8.2: Agregar y eliminar diapositivas
- Page ID
- 155872
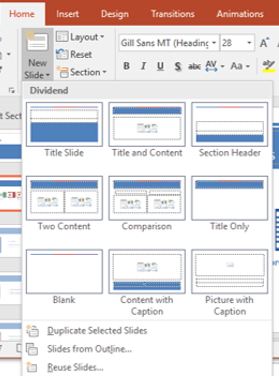
Las nuevas diapositivas se pueden agregar fácilmente a una presentación haciendo clic en la mitad inferior del botón Nueva diapositiva en el grupo Diapositivas de la pestaña Inicio. Si se hace clic en la mitad superior del botón Nueva diapositiva, el diseño de diapositiva predeterminado (Título y Contenido) se insertará en la presentación. Al hacer clic en la mitad inferior del botón, aparecerá una galería de varios diseños de diapositivas diferentes.
El tipo de contenido que el usuario pretende agregar dictará qué diseño de diapositiva se selecciona. La mayoría de los diseños de diapositivas incluyen uno o más marcadores de posición para guiar al usuario dónde agregar contenido. Los marcadores de posición pueden contener diferentes tipos de contenido, incluyendo texto, gráficos, tablas, gráficos y videos. Los marcadores de posición se pueden cambiar de tamaño, reformatear o eliminar. El diseño de diapositiva más común (Título y Contenido) tiene dos marcadores de posición. El usuario simplemente necesita colocar el cursor dentro del marcador de posición y comenzar a escribir para agregar texto, o hacer clic en un icono para agregar un objeto. PowerPoint ajusta automáticamente el tamaño del texto a medida que se escribe para que quepa dentro del marcador de posición.
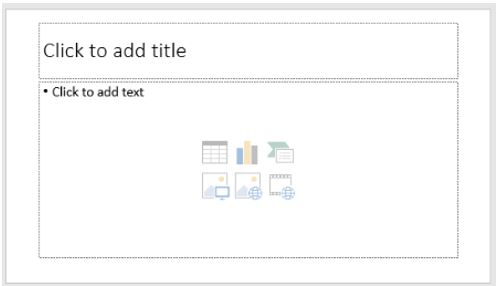
El icono de Autoajuste se muestra junto a un marcador de posición cuando se escribe más texto del que puede caber.
se muestra junto a un marcador de posición cuando se escribe más texto del que puede caber.
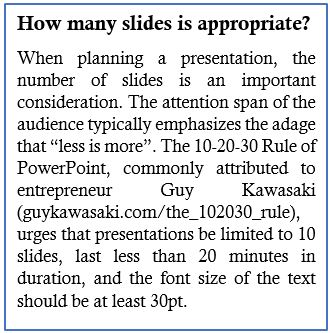
La alineación, fuente, tamaño y otros formatos se pueden aplicar al texto seleccionado en un marcador de posición usando la barra de herramientas Mini o la pestaña Inicio. Un diseño se puede cambiar haciendo clic en el botón Diseño a la derecha del botón Nueva diapositiva y elija un diseño diferente. Para eliminar una diapositiva, haga clic con el botón derecho en la diapositiva en el panel de miniaturas y elija Eliminar diapositiva en el menú contextual.


