2.3: Menú Inicio de Windows
- Page ID
- 154840
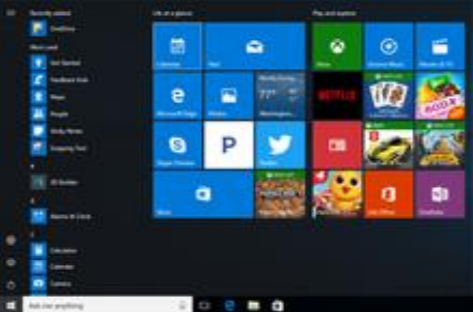
Por favor, mueva el cursor del mouse hacia la parte inferior izquierda de la pantalla de la computadora y haga clic en el botón Inicio. Después de hacer clic en el botón de inicio, se mostrará el menú de inicio. El menú de inicio consiste en una lista de accesos directos a aplicaciones que permiten al usuario ejecutar aplicaciones en la computadora. Cuando se inicia el menú de inicio, su nombre de cuenta de usuario y la imagen opcional aparecen en la parte superior. El menú muestra una lista de programas de uso frecuente y otros controles a la izquierda, y rectángulos sombreados de varios tamaños llamados mosaicos a la derecha. Cada mosaico representa una aplicación, abreviatura de un programa de aplicación. Algunos títulos muestran contenido actualizado usando una función llamada mosaico en vivo y actualiza la aplicación con información relevante para compartirla con el usuario. Puede categorizar estos accesos directos arrastrándolos a diferentes áreas y cambiando los nombres de las carpetas de archivos para que se adapten a sus preferencias. También se puede cambiar el tamaño de las aplicaciones si hace clic derecho en el acceso directo y selecciona “cambiar el tamaño”. También puede “anclar” las aplicaciones que usa a menudo para iniciar el área de accesos directos del menú a la derecha arrastrándolos y soltándolos en el menú de accesos directos del menú de inicio. o haciendo clic derecho, seleccionando “más” y luego “pin a la barra de tareas.
Puede hacer clic en “Todas las aplicaciones” para mostrar y desplazarse por todas las aplicaciones de su computadora usando el control deslizante. Tómate un tiempo para navegar y explorar el menú de inicio. Encontrará carpetas y subcarpetas y aplicaciones en este menú junto con atajos útiles a varias aplicaciones y menús de navegación en su computadora para aumentar su productividad.
También puede “anclar” aplicaciones en el menú de inicio a la barra de tareas, la barra en la parte inferior de la pantalla. Para ello, haga clic con el botón derecho en el icono del menú de inicio, seleccione “más” y “pin a la barra de tareas” La aplicación ahora se mostrará siempre en la barra de tareas de Windows.


