4.4: Gestión de ventanas
- Page ID
- 154987
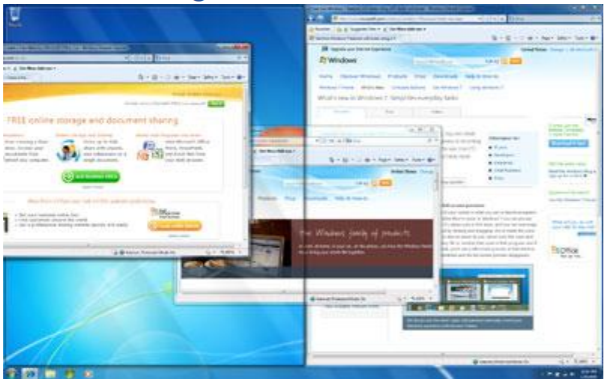
Windows 10 tiene varias características que hacen que sea más fácil realizar múltiples tareas y trabajar con múltiples ventanas al mismo tiempo.
Opciones de visualización de Windows
Windows organiza cada aplicación en ejecución en sus ventanas homónima. Las ventanas pueden superponerse entre sí. Windows 10 proporciona muchas formas de dimensionar sus ventanas en consecuencia. La esquina superior derecha de cada ventana en ejecución proporciona opciones de visualización para minimizar la ventana, cambiar el tamaño de la ventana/maximizar la ventana y cerrar ventana/. Minimizar una ventana elimina la ventana de la vista. Se puede devolver a su vista actual seleccionando la aplicación en ejecución en la barra de tareas. Maximizar una Ventana la convierte en Pantalla Completa. La función de cambio de tamaño la devuelve a una ventana abierta en ejecución. Al cerrar una ventana, se elimina el programa de la memoria activa.
Snap de Windows
Windows Snap le permite cambiar el tamaño de las ventanas rápidamente y mostrar dos ventanas una al lado de la otra. Para realizar el ajuste de Windows, haga clic y arrastre la ventana deseada hacia la izquierda o hacia la derecha hasta que el cursor llegue al borde de la pantalla, luego suelte el mouse. La ventana se colocará en su lugar. Para desajustar una ventana, simplemente haz clic y arrastra la ventana hacia abajo Si tienes más de una ventana abierta al ajustar, podrás elegir una ventana para ajustarla al otro lado de la pantalla automáticamente.
Flip de Windows
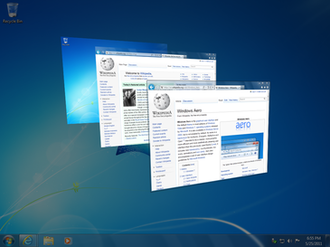
Windows Flip se puede usar para cambiar entre ventanas abiertas. Para ello, mantén presionada la tecla Alt en tu teclado, luego presiona la tecla Tab. Continúe presionando la tecla Tab hasta que se seleccione la ventana deseada.
Visualización del escritorio de Windows 10
A veces, un usuario puede tener tantas ventanas abiertas a la vez, ¡tiene problemas para encontrar su escritorio! Para ver rápidamente su escritorio, haga clic en la esquina inferior derecha de la barra de tareas para minimizar todas las ventanas abiertas. Puede hacer clic nuevamente en la esquina inferior derecha para restaurar sus ventanas (que se minimizaron) a su ubicación actual. Además, hay un atajo de teclado para hacer esto. Simplemente presione la tecla de Windows y la letra “D” en el teclado para alternar entre sus aplicaciones abiertas y el escritorio de Windows.
y la letra “D” en el teclado para alternar entre sus aplicaciones abiertas y el escritorio de Windows.


