13.3: Pestaña Referencias
- Page ID
- 155023

La pestaña Referencias se utiliza para proporcionar un centro para usar citas, notas al pie, notas al final, tablas de contenido. bibliografías y cualquier otro tipo de referencias en un documento. A menudo, los usuarios utilizarán la pestaña de referencias al escribir un trabajo de investigación o un documento largo con muchos capítulos.
Grupo Tabla de Contenidos
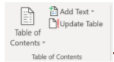 El Grupo de Tabla de Contenidos requiere el uso de Rúbricas, las cuales fueron descritas previamente. Usando los encabezados, se crea una Tabla de Contenido que conecta automáticamente los encabezados y subencabezados con el número de página correspondiente. Cada vez que el documento sea sustancial, el usuario debe hacer clic en el botón “Actualizar tabla”, lo que permitirá al usuario elegir entre actualizar toda la tabla (para incluir nuevos encabezados y subencabezados), o simplemente actualizar el número de página. Al hacer clic en el icono de Tabla de Contenidos, hay una variedad de estilos diferentes para elegir.
El Grupo de Tabla de Contenidos requiere el uso de Rúbricas, las cuales fueron descritas previamente. Usando los encabezados, se crea una Tabla de Contenido que conecta automáticamente los encabezados y subencabezados con el número de página correspondiente. Cada vez que el documento sea sustancial, el usuario debe hacer clic en el botón “Actualizar tabla”, lo que permitirá al usuario elegir entre actualizar toda la tabla (para incluir nuevos encabezados y subencabezados), o simplemente actualizar el número de página. Al hacer clic en el icono de Tabla de Contenidos, hay una variedad de estilos diferentes para elegir.
Grupo de notas al pie
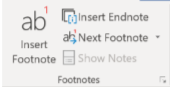 Las notas al pie de página son información adicional que el escritor puede colocar al final de la página específica. Por lo general, las notas al pie de página no son información requerida para que el lector las entienda sino que permiten una “inmersión más profunda” en el material si lo desea. Las notas al pie están numeradas. A la primera nota al pie de página se le da un 1 después de una palabra específica, a la siguiente nota al pie de página se le da un 2. En comparación con una nota al pie de página, una nota al final se coloca al final de una sección de documento, o al final del documento si el documento tiene una sola oración. El comando Siguiente nota al pie permite al usuario moverse rápidamente en su documento entre notas al pie o notas al final. El icono Mostrar notas se muestra al usuario donde se encuentran las notas al pie o notas al final. Por último, hay un cuadro de más ajustes
Las notas al pie de página son información adicional que el escritor puede colocar al final de la página específica. Por lo general, las notas al pie de página no son información requerida para que el lector las entienda sino que permiten una “inmersión más profunda” en el material si lo desea. Las notas al pie están numeradas. A la primera nota al pie de página se le da un 1 después de una palabra específica, a la siguiente nota al pie de página se le da un 2. En comparación con una nota al pie de página, una nota al final se coloca al final de una sección de documento, o al final del documento si el documento tiene una sola oración. El comando Siguiente nota al pie permite al usuario moverse rápidamente en su documento entre notas al pie o notas al final. El icono Mostrar notas se muestra al usuario donde se encuentran las notas al pie o notas al final. Por último, hay un cuadro de más ajustes que permite la personalización adicional de notas al pie y notas al final. Cuando se selecciona, se abrirá una nueva ventana que permite personalizar dónde aparecen las notas al pie y las notas al final, y la numeración y ubicación de las notas al pie y notas al final en una página junto con la forma en que se muestran y se hace referencia a ellas.
que permite la personalización adicional de notas al pie y notas al final. Cuando se selecciona, se abrirá una nueva ventana que permite personalizar dónde aparecen las notas al pie y las notas al final, y la numeración y ubicación de las notas al pie y notas al final en una página junto con la forma en que se muestran y se hace referencia a ellas.
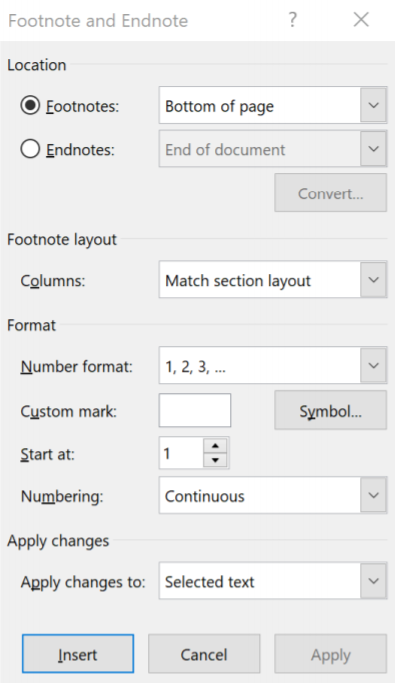
Grupo de Investigación
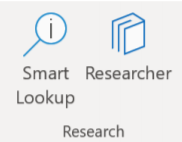 El Grupo de Investigación fue agregado en 2016 a Microsoft Word. El icono de búsqueda inteligente permite buscar en línea una palabra utilizada en el documento para obtener definiciones, información relacionada con la web y ortografía fonética. Por ejemplo, resaltar la palabra “fonética” y seleccionar Smart Lookup proporciona al usuario esta información: usando la función de búsqueda.
El Grupo de Investigación fue agregado en 2016 a Microsoft Word. El icono de búsqueda inteligente permite buscar en línea una palabra utilizada en el documento para obtener definiciones, información relacionada con la web y ortografía fonética. Por ejemplo, resaltar la palabra “fonética” y seleccionar Smart Lookup proporciona al usuario esta información: usando la función de búsqueda.
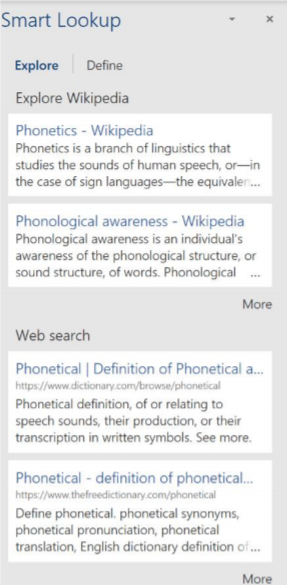
El icono Investigador permite al usuario buscar rápidamente en la web fuentes de información precisas e insertarlas en el documento e incluirlas dentro de la bibliografía. Esto es particularmente útil para un estudiante que escribe un artículo de investigación, ya que las revistas académicas están fácilmente disponibles para su búsqueda y las citas se pueden agregar rápidamente al documento.
Citas y bibliografía
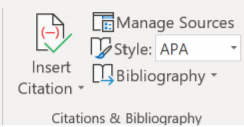 Las citas grupales le dicen al lector dónde se recuperó un documento y cómo se utilizó. Al seleccionar el campo Insertar cita se inicia un cuadro de diálogo desplegable que permite al usuario agregar una nueva fuente, agregar un nuevo marcador de posición (si desea insertar la fuente más tarde) e insertar una cita que ya haya utilizado. Administrar fuentes inicia una nueva ventana de Administrador de fuentes para permitir al usuario editar fuentes existentes para realizar cambios en la cita o eliminar citas que no sean necesarias en el documento.
Las citas grupales le dicen al lector dónde se recuperó un documento y cómo se utilizó. Al seleccionar el campo Insertar cita se inicia un cuadro de diálogo desplegable que permite al usuario agregar una nueva fuente, agregar un nuevo marcador de posición (si desea insertar la fuente más tarde) e insertar una cita que ya haya utilizado. Administrar fuentes inicia una nueva ventana de Administrador de fuentes para permitir al usuario editar fuentes existentes para realizar cambios en la cita o eliminar citas que no sean necesarias en el documento.
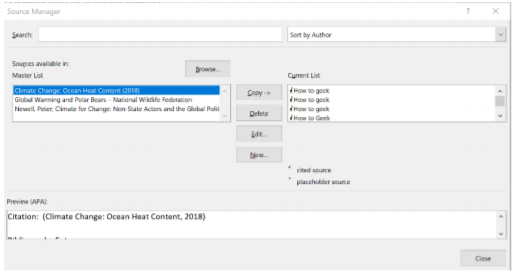
Los usuarios también pueden cambiar el estilo de cita entre APA (default) a otros estándares de citación según sea necesario, y finalmente, insertar una bibliografía con el tema de su elección. Por lo general, las Bibliografías deben colocarse al final del documento.


