13.7: Pestaña de Revisión
- Page ID
- 155036

El propósito de la pestaña Revisar es revisar su documento y brindar posibilidades para buscar comentarios sobre sus ediciones finales. La pestaña Revisión está separada en múltiples grupos: Corrección, Voz, Accesibilidad, Idioma, Comentarios, Seguimiento, Cambios, Comparar, Tinta y Currículum.
Proofing
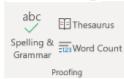
El Grupo de Proofing permite al usuario mejorar las palabras en su documento. Los usuarios pueden hacer clic en Ortografía y gramática para iniciar el corrector ortográfico y gramatical integrado de Word para corregir palabras y frases que pueden ser incorrectas. Cuando se selecciona, el icono inicia un panel de navegación en el lado derecho del documento, lo que permite al usuario revisar errores ortográficos y gramaticales que el libro de texto no encuentra precisos, y realizar los cambios, o ignorar las recomendaciones.
Discurso y Accesibilidad
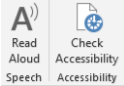
Microsoft Office puede leer cualquier texto del documento haciendo clic en el icono Leer en voz alta en el grupo de voz. Una vez seleccionado el botón Leer en voz alta, Word comenzará a leer en el punto de inserción del texto. El botón Comprobar accesibilidad inicia la herramienta Verificador de accesibilidad en Microsoft Word en un panel del lado derecho de la página. El Verificador de Accesibilidad revisará todo el documento para encontrar áreas que afectarían a los lectores de pantalla y otros programas de accesibilidad para ayudar a quienes tienen dificultades para ver o leer un documento a seguir siendo capaces de entender el texto en el documento.
Idioma
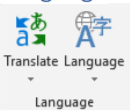
El grupo Idioma permite al usuario traducir palabras del documento a un idioma diferente. Los usuarios tendrán la oportunidad de traducir una sección resaltada o un documento completo a otro idioma. Hay una variedad de idiomas disponibles para su traducción. Además, el icono Idioma proporciona al usuario la opción de cambiar qué idioma utilizará Microsoft Word para su uso en el corrector ortográfico y gramatical.
Comentarios
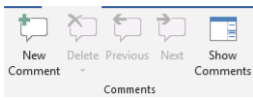
¿Quieres colocar una nota en tu documento para revisarla posteriormente, o estás trabajando en colaboración con otra persona en el documento? Usar el grupo Comentarios es la forma más fácil de realizar un seguimiento de la información sobre el documento sin cambiar los caracteres en el propio documento. Los comentarios se “apagan” automáticamente por defecto. Se pueden activar seleccionando el icono Mostrar comentarios. Para ingresar un comentario, resalta el texto sobre el que deseas comentar o coloca tu punto de inserción donde quieres que se coloque el comentario. A continuación, seleccione Nuevo comentario. Se lanzará una nueva sección del Documento de Word en el lado derecho de la página. Esto no podrá imprimirse sino que se mostrará al usuario con una línea que conecte el comentario al punto de inserción del comentario.
Seguimiento y cambios
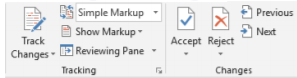
Cuando se trabaja con varias personas en un documento, puede resultar difícil realizar un seguimiento de qué cambios ha realizado cada usuario. El grupo Seguimiento y cambios puede ayudar al usuario a determinar qué adiciones o eliminaciones de texto se ingresaron y qué usuario realizó los cambios. Por defecto, el icono Seguimiento de cambios no está habilitado. Para activar el seguimiento, haga clic en el icono Seguimiento de cambios. El usuario también puede seleccionar el tipo de cambios realizados en el documento seleccionando Mostrar Marcado. Un cambio en el documento se ingresa en Rojo con un subrayado. Una vez ingresado un cambio, el autor tiene la opción de aceptar o rechazar el cambio en el grupo Cambios. Los usuarios pueden navegar por los cambios haciendo clic en Anterior y Siguiente. Una vez que el usuario haya aceptado o rechazado el cambio, el texto volverá al texto estándar y las fuentes en el documento. Los usuarios también pueden aprobar o denegar todos los cambios en la sección o en todo el documento. Recuerda, siempre puedes dejar de rastrear los cambios haciendo clic en el ícono Rastrear cambios.
Comparar, proteger y grupos de tinta
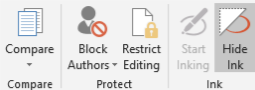
Finalmente, los usuarios pueden dar los toques finales al documento mediante el uso de los grupos Comparar y proteger. Comparar permite al usuario comparar su versión actual con versiones anteriores del documento. Microsoft Word almacena cada versión del documento cuando se guarda. El usuario puede revisar cada versión del documento con la versión actual. Esto permite al usuario revertir el documento a una versión anterior si se realiza un cambio catastrófico en el documento. El grupo Proteger permite al autor impedir que ciertos autores puedan editar o restringir que otros realicen cambios en un documento para hacerlo de solo lectura o restringir el permiso para cambiar palabras en el documento.


