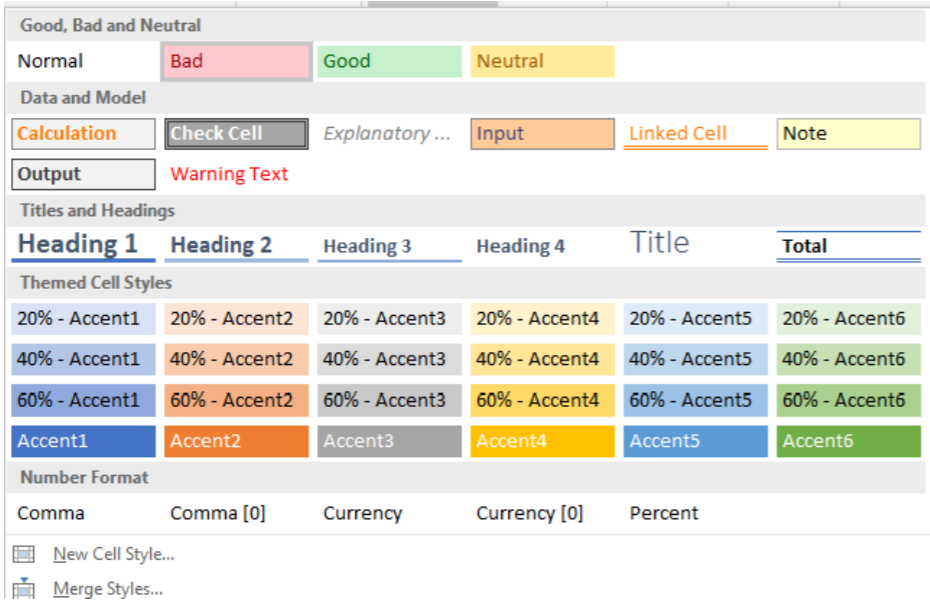15.5: Grupo de Estilos
- Page ID
- 154978
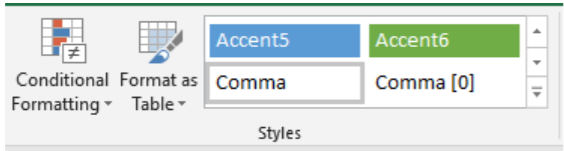
El Grupo de Estilos permite al usuario utilizar algunos estilos predeterminados que consisten en fuentes y colores para determinar la apariencia de la celda. El formato condicional permite al usuario programar Excel para cambiar el color de las celdas seleccionadas en función de las condiciones de una celda. Al seleccionar Formato condicional, se lanzará un menú desplegable que permitirá al usuario personalizar el formato condicional específico.
Formato condicional
Al preparar un gran informe financiero, y el usuario excel puede querer hacer rangos de celdas específicos más reconocibles para enfocar la atención de su audiencia; tal vez les gustaría resaltar áreas específicas indicando ganancias visualmente y además mostrar áreas de pérdidas financieras otra. El usuario puede usar Formato condicional para que Excel etiquete automáticamente o cree gráficos para celdas en función de las propiedades que especifique.
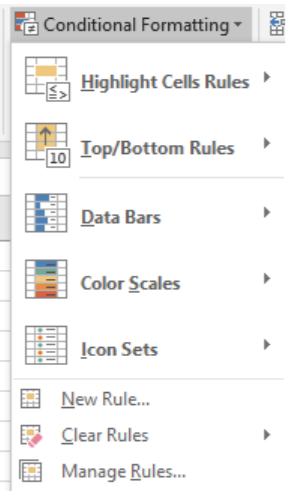
Al seleccionar Resaltar reglas de celda se aplicará el sombreado de celda específico a las celdas seleccionadas con valores mayores que, menores que, entre, iguales a, que el texto contenga, o una fecha específica, o valores duplicados. Una vez seleccionada la medida específica, se lanzará un nuevo cuadro de diálogo que permitirá al usuario ingresar su valor específico y el color de sombreado de celda que estaría asociado con él.
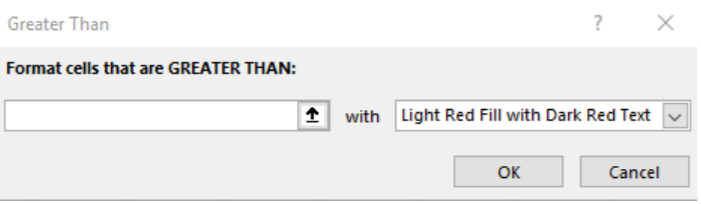
Resaltar reglas de celda: Por lo general, un usuario de Excel utilizaría Highlight Cell Rules para programar Excel para mostrar ciertas celdas para destacar para el usuario. Por ejemplo, un CFO puede usar formato condicional para programar celdas con saldos negativos para que sean coloreadas de rojo para que destaquen ante su jefe.
Reglas Superior/Inferior: Estas opciones de selección permiten al usuario resaltar los 10 elementos principales de una lista, el 10% superior, los 10 elementos inferiores, el 10% inferior, el 10% superior, el promedio superior y el promedio inferior. Además, también se pueden crear reglas personalizadas.
Barras de datos: Una vez que el usuario ha establecido reglas para el Formato Condicional, Excel permite múltiples formas de mostrar los datos. Mediante la función Barras de datos de Formato condicional, los usuarios pueden crear un relleno de una celda con un color elegido que se rellena en relación con los datos de la celda. Por ejemplo, para fines de simplicidad, un usuario podría tener dos puntos de datos en dos celdas diferentes, 50 y 100. Usando el Formato Condicional con Barras de Datos, el usuario puede crear un visual que compare visualmente los dos puntos de datos en las celdas. El número “50” hace que la celda parezca medio llena, mientras que “100” llena toda la celda. Los colores se pueden cambiar.
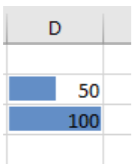
El usuario siempre puede programar las barras de datos para calcular de manera diferente seleccionando la última opción en el menú desplegable, Más reglas.
Escalas de Color: Además de las Barras de Datos, el usuario puede determinar múltiples gradientes de color para que aparezcan en las celdas basándose en las reglas de Formato Condicional. La celda se puede sombrear completamente o perfilarse dependiendo de las preferencias del usuario. Al igual que las barras de datos, el usuario siempre puede proporcionar más detalles sobre qué datos se muestran en las escalas de color seleccionando “Más reglas”. Debajo de las opciones de degradado.
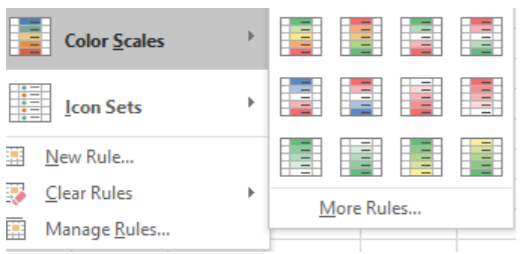
Conjuntos de iconos: Además de los colores, los usuarios de Excel pueden mostrar imágenes o símbolos específicos en celdas en función de sus parámetros y los datos en la celda. Hay una variedad de flechas y formas que se pueden asociar con las celdas.
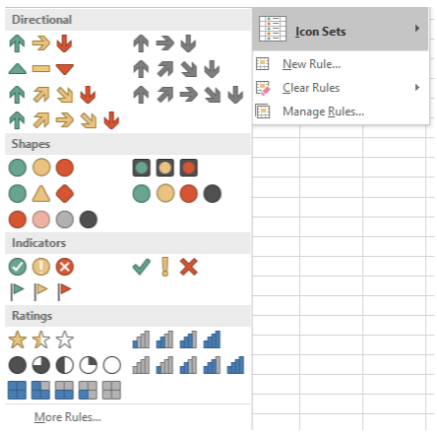
Usando el ejemplo anterior de colocar “50” en una celda y “100” en la de abajo, usando Conjuntos de iconos, el usuario puede colocar imágenes (como flechas) en las celdas para indicar su valor con o sin las propiedades de sombreado de las barras de datos. Además de las múltiples opciones gráficas, los usuarios pueden crear reglas personalizadas seleccionando el campo “Más reglas” en los menús desplegables de conjuntos de iconos para determinar cómo aparece cada celda. Dependiendo de las reglas establecidas, las flechas, formas, indicadores o calificaciones cambiarán.
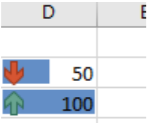
Formato como tabla
Si bien Excel está organizado para presentar información en una tabla similar a una cuadrícula, las celdas se pueden configurar con mayor precisión para organizarse en un formato de tabla separado. Para configurar una tabla, seleccione las celdas que compondrán la tabla y haga clic en el icono “Formatear como tabla” en el grupo de estilos. Una flecha desplegable lanzará una variedad de estilos de sombreado de tabla para seleccionar en términos de color y degradado (Claro, Medio y Oscuro). Formatear la tabla permitirá que cada fila se sombree en colores alternos para diferenciar mejor las filas, y una fila de encabezado se colocará en la parte superior de la tabla. La fila de encabezado permite al usuario etiquetar los datos en cada columna y también realizar una variedad de actividades de clasificación de datos.
icono “Formatear como tabla” en el grupo de estilos. Una flecha desplegable lanzará una variedad de estilos de sombreado de tabla para seleccionar en términos de color y degradado (Claro, Medio y Oscuro). Formatear la tabla permitirá que cada fila se sombree en colores alternos para diferenciar mejor las filas, y una fila de encabezado se colocará en la parte superior de la tabla. La fila de encabezado permite al usuario etiquetar los datos en cada columna y también realizar una variedad de actividades de clasificación de datos.
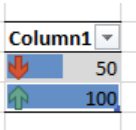
Al hacer clic en la flecha hacia abajo a la derecha de la celda de la fila de encabezado, un cuadro desplegable lanzará una variedad de opciones de manipulación de datos. Los usuarios pueden ordenar los datos en esa fila de menor a mayor, mayor a menor, ordenar por color (si usa formato condicional), filtrar por color y crear filtros para números en una celda. Los filtros solo muestran el texto que el usuario especifica. Por ejemplo, en una tabla con múltiples números que van del 1 al 10, filtrar los números “1” y “3” solo mostrarán esos números en la tabla. El resto de los números desaparecerán hasta que el usuario elimine el filtro, que también se encuentra en el menú desplegable. Además, el usuario puede seleccionar los números específicos a filtrar.
hacia abajo a la derecha de la celda de la fila de encabezado, un cuadro desplegable lanzará una variedad de opciones de manipulación de datos. Los usuarios pueden ordenar los datos en esa fila de menor a mayor, mayor a menor, ordenar por color (si usa formato condicional), filtrar por color y crear filtros para números en una celda. Los filtros solo muestran el texto que el usuario especifica. Por ejemplo, en una tabla con múltiples números que van del 1 al 10, filtrar los números “1” y “3” solo mostrarán esos números en la tabla. El resto de los números desaparecerán hasta que el usuario elimine el filtro, que también se encuentra en el menú desplegable. Además, el usuario puede seleccionar los números específicos a filtrar.
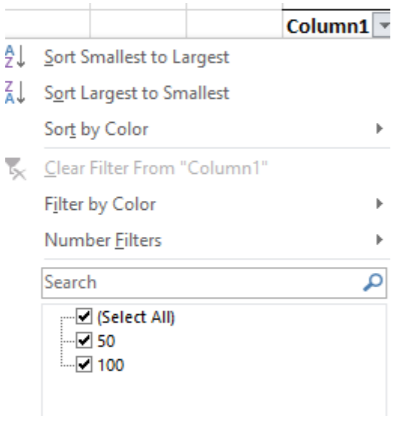
Estilos de Celda
La última opción en el Grupo de Estilos es el icono de Estilos de Celda. 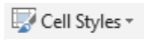 . Al igual que Microsoft Word, Excel proporciona una serie de estilos preestablecidos con diferentes colores y fuentes. En lugar de estilos relacionados con párrafos u oraciones, se relacionan con celdas individuales en su lugar. Al seleccionar Estilos de celda, se cargará un menú desplegable que proporciona una variedad de opciones de sombreado de celdas, diferentes estilos de fuente y encabezado, y temas de estilo además de formatos numéricos. El uso de estilos permite al usuario crear propiedades de celda estándar en su documento mediante el uso de los mismos estilos de celda.
. Al igual que Microsoft Word, Excel proporciona una serie de estilos preestablecidos con diferentes colores y fuentes. En lugar de estilos relacionados con párrafos u oraciones, se relacionan con celdas individuales en su lugar. Al seleccionar Estilos de celda, se cargará un menú desplegable que proporciona una variedad de opciones de sombreado de celdas, diferentes estilos de fuente y encabezado, y temas de estilo además de formatos numéricos. El uso de estilos permite al usuario crear propiedades de celda estándar en su documento mediante el uso de los mismos estilos de celda.