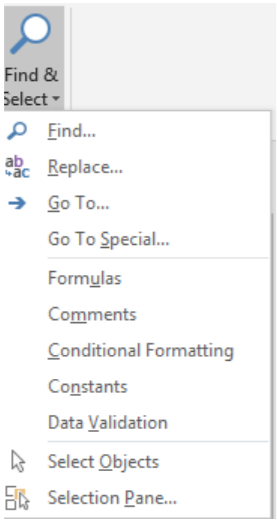15.7: Grupo de edición
- Page ID
- 154979
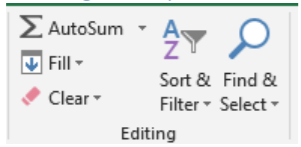
El Grupo de Edición permite al usuario manipular datos dentro de cada celda usando los Comandos Autosuma, Rellenar y Borrar, así como ordenar y filtrar y Buscar y Seleccionar. Primero revisaremos AutoSum.
Autosum
Volvamos a un ejemplo en un capítulo anterior. Eres dueño de una constructora que contrata a tres personas para que realicen trabajos por ti. Ya has usado excel para calcular su salario semanal, pero ahora necesitas más información; necesitas saber el salario total que esperas gastar, el salario promedio, y los salarios máximo y mínimo.
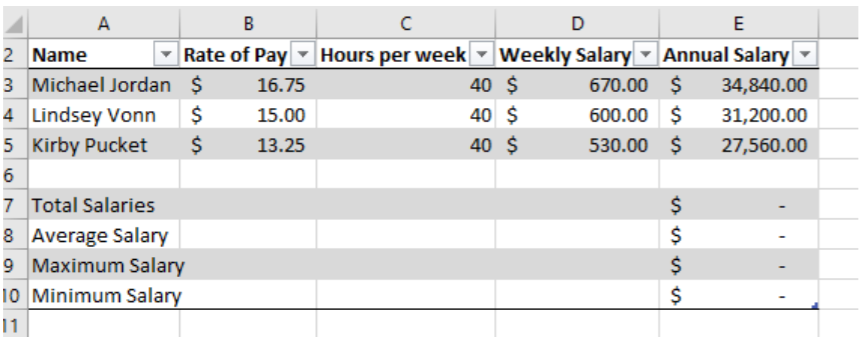
Ahora, usando el icono Autosuma y las opciones de los comandos desplegables correspondientes, el usuario puede permitir que Excel calcule automáticamente esta información
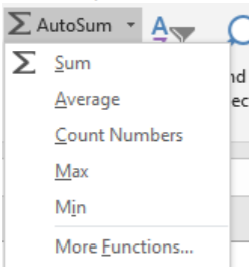
Sum calcula los números totales que se suman en un rango especificado. Promedio calcula el valor de las celdas sumadas en un rango especificado dividido por el número de celdas en el rango. Count Numbers proporciona el número de celdas seleccionadas en un rango. Máximo proporciona el número más alto en un rango seleccionado, y Mínimo proporciona el número más bajo en un rango. Si bien estos números incluyen automáticamente las celdas por encima de ellos, el usuario puede especificar en la barra de fórmulas de Excel los rangos correctos si es necesario.
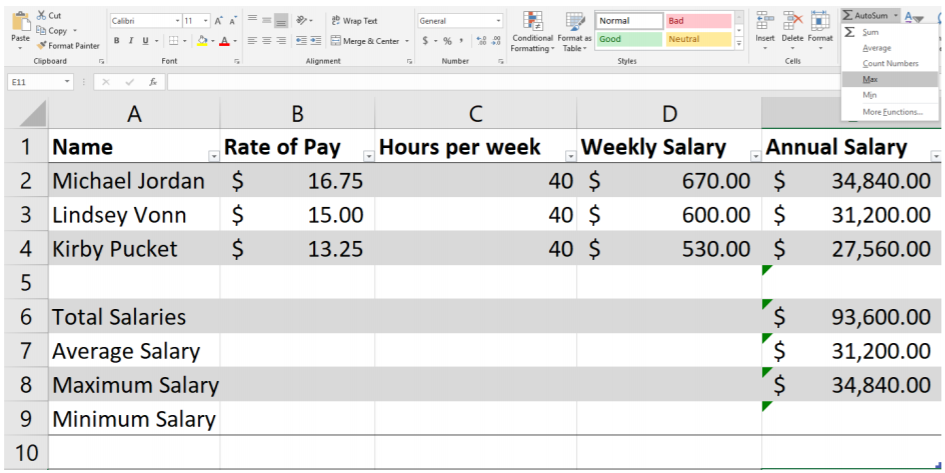
Comando Rellenar
Además de usar Autosuma, el Comando de Relleno permite al usuario continuar con un patrón de número de celda, o copiar el contenido de una celda a la siguiente celda en cualquier dirección. Esto podría ayudar cuando el usuario está creando una lista numerada o necesita ingresar los mismos puntos de datos en muchas celdas.
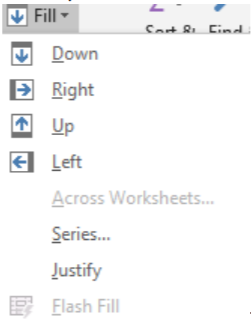
Los comandos Abajo, Derecha, Arriba y Relleno Izquierdo copian datos de una celda a la siguiente celda. Seleccionar el menú Serie permite al usuario seleccionar múltiples métodos para que una celda aumente de valor. Los usuarios pueden especificar cuánto aumenta la celda y en qué valor, y si la información aumenta en filas o columnas. Cuando el usuario esté listo para llenar celdas, deberá resaltar la primera celda (que tiene el número inicial) y seleccionar el icono “Rellenar” en el menú, y seleccionar “Serie”, y colocar el valor de paso y el valor de parada (cuando la serie debe terminar) y hacer clic en “Aceptar”. Sus celdas resaltadas mostrarán entonces la serie en la celda.
Esta característica es especialmente útil a la hora de crear listas numeradas.
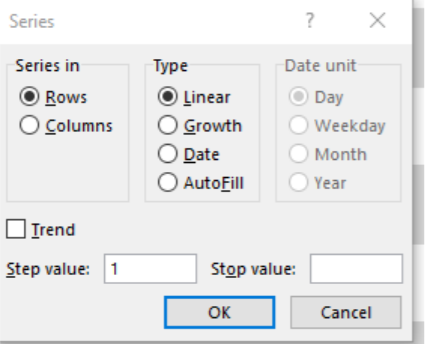
Comando claro
El comando Borrar elimina el formato y el contenido de las celdas seleccionadas. Una vez seleccionado el comando Borrar, aparece un menú desplegable de opciones con Borrar todo, Borrar formatos, Borrar contenido, Borrar comentarios, Borrar hipervínculos y Eliminar hipervínculos (si hay hipervínculos).
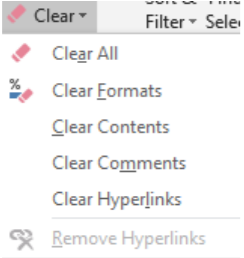
El Borrar todo eliminará todo el contenido y el formato de las celdas seleccionadas. Esto permite al usuario una manera fácil de eliminar información sin mover accidentalmente otros datos a otras columnas o filas. Borrar formatos elimina cualquier formato (como negrita o cursiva) aplicado a cualquiera de las celdas seleccionadas. Borrar el contenido solo borra la información dentro de la celda, no el formato o la configuración de celda. Borrar Comentarios elimina Comentarios de otros usuarios pero no del Contenido de la Celda, Borrar Hipervínculos elimina los hipervínculos de la Celda, pero conserva el texto, y Eliminar hipervínculos elimina todo el texto y enlace de la Celda aplicable.
Ordenar y filtrar
Una de las características poderosas de Excel es poder analizar datos. Una forma de analizar los datos es ordenarlos por campos específicos. El Sort & Filter/Feature en Excel permite al usuario realizar esta acción. Para utilizar el proceso Ordenar y filtrar, seleccione una celda y, a continuación, haga clic en el menú Ordenar y filtrar. Aparecerá un menú desplegable de opciones que permitirá al usuario Ordenar de Menor a Mayor, Mayor a Menor, Ordenar por Personalizado, Filtrar, Borrar una Clasificación y Filtro anterior y Volver a aplicar un filtro Bordado.
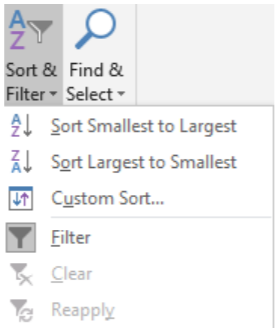
De menor a mayor mueve todas las demás columnas en Excel para estar en orden con el número más pequeño en la columna seleccionada que se mostrará primero. Ordenar de mayor a menor es lo contrario, Custom Sort permite al usuario aplicar múltiples niveles de ordenación al documento.
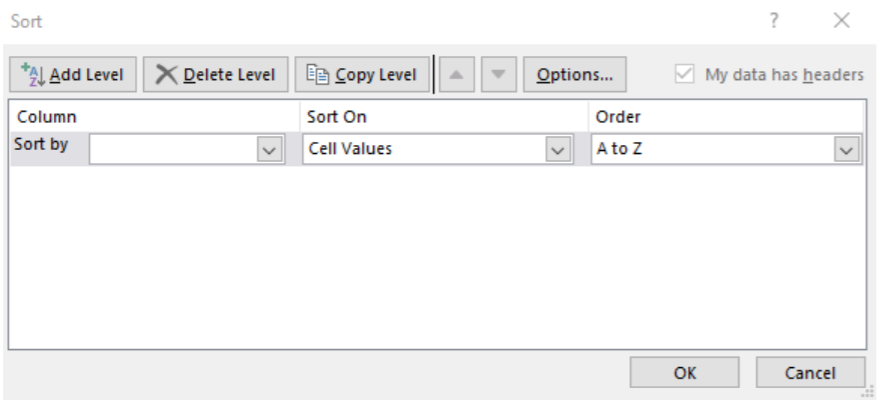
Buscar y seleccionar
Finalmente, el Menú Buscar y Seleccionar de Excel permite al usuario encontrar o reemplazar texto, números, fórmulas, comentarios u otros datos en cualquier celda. Al seleccionar el icono Buscar y seleccionar se iniciará un menú desplegable que permite al usuario encontrar elementos, o reemplazar una palabra o número por otro en toda la hoja de trabajo. Además, los parámetros especiales de búsqueda (fórmulas, comentarios, formato condicional, constantes y validación de datos también son parámetros que se pueden utilizar.
se iniciará un menú desplegable que permite al usuario encontrar elementos, o reemplazar una palabra o número por otro en toda la hoja de trabajo. Además, los parámetros especiales de búsqueda (fórmulas, comentarios, formato condicional, constantes y validación de datos también son parámetros que se pueden utilizar.