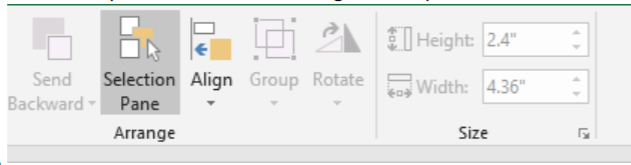16.1: Insertar pestaña
- Page ID
- 154948

Grupo de Mesas
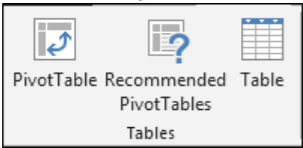
Como se describió anteriormente, las tablas se utilizan en excel para seleccionar y ordenar fácilmente la información. Excel permite al usuario utilizar tablas (que permiten funciones básicas) y tablas dinámicas, que se utilizan para crear los informes resumidos de grandes conjuntos de datos con el cálculo incorporado, y tenemos la opción de hacer nuestro propio cálculo. Las tablas facilitan la clasificación, el filtro y el formato de los datos dentro de una hoja. Excel incluso tiene una opción de tablas dinámicas recomendadas para crear automáticamente tablas dinámicas basadas en los datos proporcionados en las celdas resaltadas.
Para crear una tabla dinámica, seleccione una celda dentro de la tabla de datos que desea utilizar. A continuación, seleccione Tabla Pivot. También puedes usar tablas dinámicas recomendadas para algunas plantillas predeterminadas. Independientemente de la opción que elija, el Asistente para tablas dinámicas se lanzará y seleccionará automáticamente los datos asociados a su tabla que estarán disponibles en la Tabla dinámica. Además, el usuario puede seleccionar agregar la Tabla dinámica en su hoja de trabajo actual o una nueva hoja de trabajo. Una vez que haya seleccionado propiedades específicas asociadas a su Tabla dinámica o haya seleccionado las opciones predeterminadas, haga clic en “Aceptar” para crear la Tabla dinámica.
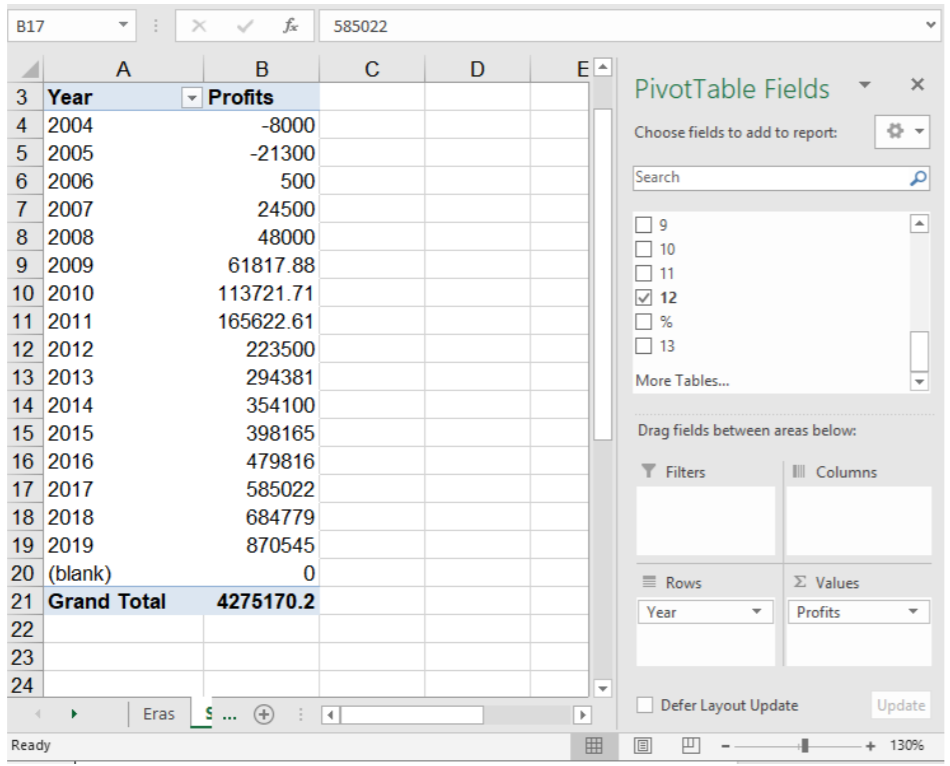
Por defecto, los Campos de tabla dinámica se mostrarán en la esquina superior izquierda. El usuario puede seleccionar la columna apropiada y determinar si debe aparecer en una vista de columna, fila o valores. Esta flexibilidad permite al usuario explorar las interrelaciones entre múltiples conjuntos de datos. Si bien realizar cálculos complejos de tabla dinámica está fuera del alcance de este curso, es importante comprender el propósito de las tablas dinámicas.
Grupo Ilustraciones
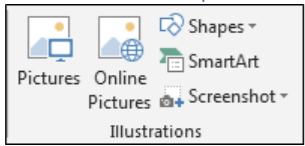
Utilizamos esta opción para insertar las imágenes, imágenes en línea, formas, SmartArt y Screenshot. Significa que si queremos insertar alguna imagen, podemos usar la función de Ilustración. Al seleccionar el icono Imágenes, el usuario podrá importar su propio archivo de imagen a Excel. Al seleccionar Imágenes en línea
podrá importar su propio archivo de imagen a Excel. Al seleccionar Imágenes en línea se lanzará una herramienta Excel Online Bing Search para buscar cualquier imagen usando Bing que tenga una licencia Creative Commons que permita su uso gratuito en un documento.
se lanzará una herramienta Excel Online Bing Search para buscar cualquier imagen usando Bing que tenga una licencia Creative Commons que permita su uso gratuito en un documento.
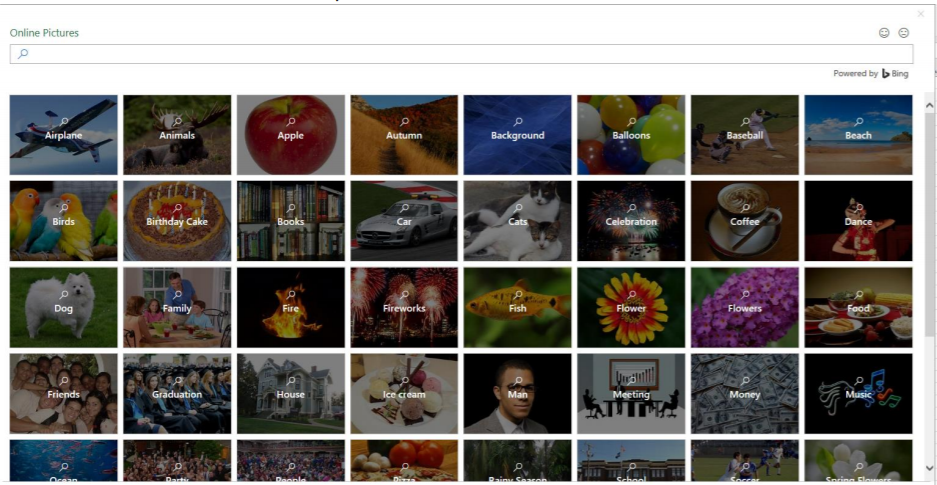
Una vez que una imagen se inserta en excel, se mostrará en la parte superior de la celda y cubrirá cualquier contenido en una celda. La imagen se puede manipular con las mismas herramientas de Formato de imagen cuando se selecciona como Microsoft Word. Para obtener más información sobre cómo ajustar las propiedades de las imágenes en Microsoft Office, visite Inserción de imágenes en el Capítulo 12. El tamaño de la imagen también se puede ajustar seleccionando los bordes de la imagen y arrastrando su tamaño al tamaño preferido.
Complementos
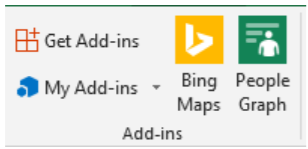
Al igual que Microsoft Word, Excel brinda al usuario la opción de insertar Aplicaciones Complementarias que operan dentro de Excel para expandir la funcionalidad al usuario. Las opciones predeterminadas agregadas automáticamente son Bing Maps y People Graph. Dependiendo de tu suscripción a Office 365 o licencia de Excel, tu uso de los complementos puede ser limitado. Los usuarios pueden descargar más complementos seleccionando el icono Obtener complementos.
Gráficas
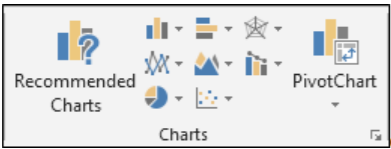
Los gráficos son uno de los usos clave de excel cuando hay una necesidad de mostrar información numérica gráficamente. En Excel, los usuarios pueden insertar una variedad de gráficos: Columna, Barra, Radar, Línea, Área, Combo, Gráfico Circular y Burbujas. Si el usuario no sabe qué tipo de gráfico utilizar, puede seleccionar “Gráficos recomendados” y Excel insertará automáticamente un gráfico a partir de los datos seleccionados. Para crear un gráfico, seleccione el rango de celdas que se incluirán en el gráfico. Puede incluir las columnas y filas de encabezado si lo desea. Una vez seleccionados los datos, simplemente seleccione el tipo de gráfico preferido y Excel creará automáticamente un gráfico.
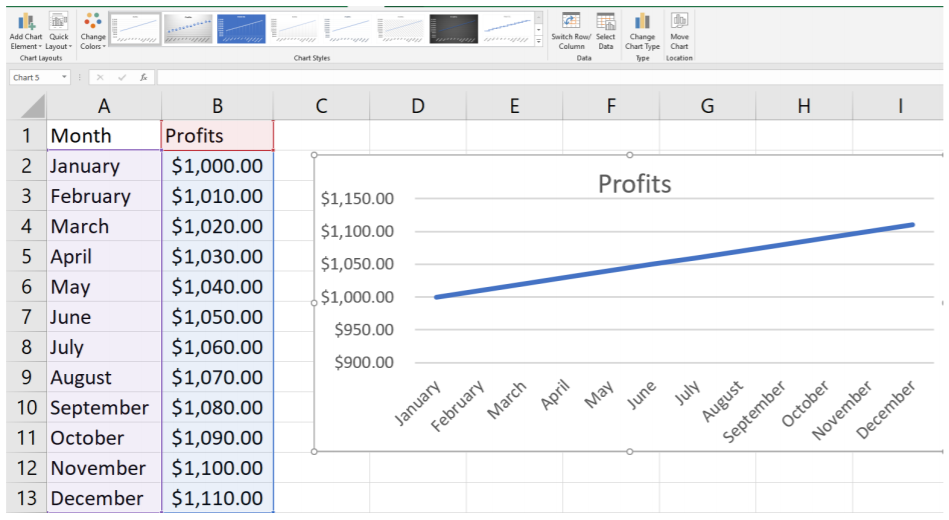
Tipos de Gráficas
Excel contiene una variedad de gráficos para que los usuarios los utilicen para mostrar datos visualmente a otros. Cada Gráfico tiene una utilidad específica dependiendo de los tipos de datos. Todos los gráficos se pueden personalizar seleccionando el gráfico y usando las pestañas Diseño y Formato que se describirán más adelante.
Gráfico circular: Un gráfico circular solo puede mostrar una serie de datos. Una serie de datos es una fila o columna de números utilizados para trazar gráficos. Excel usa el identificador de serie (encabezado de columna o fila) como título del gráfico y muestra los valores de esa serie como porciones proporcionales de un pastel. Si hubiéramos seleccionado varias series de datos, Excel ignoraría todas menos la primera serie. Hay subtipos del Gráfico Circular disponibles. El segundo gráfico a continuación es el gráfico circular en 3-D y el tercer gráfico es un gráfico circular explosionado; también está disponible un gráfico circular explosionado en 3D.
puede mostrar una serie de datos. Una serie de datos es una fila o columna de números utilizados para trazar gráficos. Excel usa el identificador de serie (encabezado de columna o fila) como título del gráfico y muestra los valores de esa serie como porciones proporcionales de un pastel. Si hubiéramos seleccionado varias series de datos, Excel ignoraría todas menos la primera serie. Hay subtipos del Gráfico Circular disponibles. El segundo gráfico a continuación es el gráfico circular en 3-D y el tercer gráfico es un gráfico circular explosionado; también está disponible un gráfico circular explosionado en 3D.
Gráfico de columnas: Los gráficos de columnas y barras muestran la comparación de una o más series de puntos de datos. Pero el Gráfico de Columnas Agrupadas es especialmente útil para comparar múltiples series de datos. En un Gráfico de Columnas, el eje vertical (eje Y) siempre muestra valores numéricos, y el eje horizontal (eje X) muestra el tiempo u otra categoría. Y por defecto, Excel siempre trazará la categoría (encabezado de fila o columna) que contiene más entradas en el eje horizontal (eje X). Una variación de este tipo de gráfico es el Gráfico de Columnas Apiladas. En un gráfico de columnas apiladas, los puntos de datos para cada período de tiempo se “apilan” en lugar de “agrupados”. Este tipo de gráfico nos permite ver el porcentaje del total para cada punto de datos de la serie. También está disponible el Gráfico de Columnas 100% Apiladas, donde cada valor de una serie se muestra como una porción del 100%. Un ejemplo de un Gráfico 100% Apilado se muestra en la sección de Gráficos de Barras. Todos los Gráficos de Columnas tienen una versión en la que las columnas se muestran en tres dimensiones, como lo ilustra el Gráfico de Columnas Apiladas 3-D anterior. Pero un gráfico, el “Gráfico de Columnas 3-D”, es especial porque el gráfico en sí es tridimensional, mostrando múltiples series en el eje X, el eje Y y el eje Z. El primer gráfico a continuación es un Gráfico de Columnas 3-D de nuestra serie de datos.
muestran la comparación de una o más series de puntos de datos. Pero el Gráfico de Columnas Agrupadas es especialmente útil para comparar múltiples series de datos. En un Gráfico de Columnas, el eje vertical (eje Y) siempre muestra valores numéricos, y el eje horizontal (eje X) muestra el tiempo u otra categoría. Y por defecto, Excel siempre trazará la categoría (encabezado de fila o columna) que contiene más entradas en el eje horizontal (eje X). Una variación de este tipo de gráfico es el Gráfico de Columnas Apiladas. En un gráfico de columnas apiladas, los puntos de datos para cada período de tiempo se “apilan” en lugar de “agrupados”. Este tipo de gráfico nos permite ver el porcentaje del total para cada punto de datos de la serie. También está disponible el Gráfico de Columnas 100% Apiladas, donde cada valor de una serie se muestra como una porción del 100%. Un ejemplo de un Gráfico 100% Apilado se muestra en la sección de Gráficos de Barras. Todos los Gráficos de Columnas tienen una versión en la que las columnas se muestran en tres dimensiones, como lo ilustra el Gráfico de Columnas Apiladas 3-D anterior. Pero un gráfico, el “Gráfico de Columnas 3-D”, es especial porque el gráfico en sí es tridimensional, mostrando múltiples series en el eje X, el eje Y y el eje Z. El primer gráfico a continuación es un Gráfico de Columnas 3-D de nuestra serie de datos.
El Gráfico de Barras: El Gráfico de Barras es como un Gráfico de Columnas acostado de costado. El eje horizontal de un Gráfico de Barras contiene los valores numéricos. El primer gráfico a continuación es el Gráfico de Barras de nuestra serie individual, Flores. Cuándo usar un Gráfico de Barras versus un Gráfico de Columnas depende del tipo de datos y las preferencias del usuario. En ocasiones merece la pena el tiempo para crear ambos gráficos y comparar los resultados. Sin embargo, los gráficos de barras tienden a mostrar y comparar un gran número de series mejor que los otros tipos de gráficos.
Gráfico de líneas y gráficos de área: El gráfico de líneas es especialmente efectivo para mostrar tendencias. En un Gráfico de Líneas, el eje vertical (eje Y) siempre muestra valores numéricos y el eje horizontal (eje X) muestra el tiempo u otra categoría. Puede elegir cada tipo de Gráfico de Líneas con o sin marcadores. Los marcadores son círculos, cuadrados, triángulos u otras formas que marcan los puntos de datos. Excel muestra un marcador único - diferente forma y/o color - para cada serie de datos. Además del Gráfico de Líneas, tenemos el Gráfico de Líneas Apiladas y el Gráfico de Líneas Apiladas al 100% - con o sin marcadores.
es especialmente efectivo para mostrar tendencias. En un Gráfico de Líneas, el eje vertical (eje Y) siempre muestra valores numéricos y el eje horizontal (eje X) muestra el tiempo u otra categoría. Puede elegir cada tipo de Gráfico de Líneas con o sin marcadores. Los marcadores son círculos, cuadrados, triángulos u otras formas que marcan los puntos de datos. Excel muestra un marcador único - diferente forma y/o color - para cada serie de datos. Además del Gráfico de Líneas, tenemos el Gráfico de Líneas Apiladas y el Gráfico de Líneas Apiladas al 100% - con o sin marcadores.
Gráfico de Área: El Gráfico de Área es muy similar a un Gráfico de Líneas con la adición de que debajo de la línea de tendencia es sólido. Los gráficos de área se utilizan principalmente para mostrar tendencias a lo largo del tiempo. Hay tres gráficas disponibles: la Gráfica de Área, la Gráfica de Área Apilada y la Gráfica de Área 100% Apilada. Cada una de estas gráficas viene en formato 2-D y en verdadero formato 3-D con ejes X, Y y Z.
El Gráfico de Dispersión: El propósito de un Gráfico de Dispersión es observar cómo los valores de dos series comparan las horas extras u otra categoría. Las gráficas de dispersión son similares a las gráficas de líneas en que utilizan ejes horizontales y verticales para trazar puntos de datos. No obstante, tienen un propósito muy específico. Las gráficas de dispersión muestran cuánto afecta una variable por otra. La relación entre dos variables se llama su correlación”.
es observar cómo los valores de dos series comparan las horas extras u otra categoría. Las gráficas de dispersión son similares a las gráficas de líneas en que utilizan ejes horizontales y verticales para trazar puntos de datos. No obstante, tienen un propósito muy específico. Las gráficas de dispersión muestran cuánto afecta una variable por otra. La relación entre dos variables se llama su correlación”.
El par de series tiene una Correlación Positiva si aumentan de manera similar, y una Correlación Negativa si ambas disminuyen de la misma manera. De lo contrario, no tienen Correlación. El gráfico de dispersión viene en varios formatos diferentes: los marcadores pueden indicar los puntos de datos, y los puntos pueden estar desconectados o conectados con líneas suaves o rectas. Por último, hay muchos otros tipos de Gráficos que Excel proporciona para el usuario que no se describen en detalle en este libro. El usuario puede hacer clic en la flecha Más opciones en el Grupo de Gráficos para ver todas las opciones de Gráfico disponibles para el usuario.
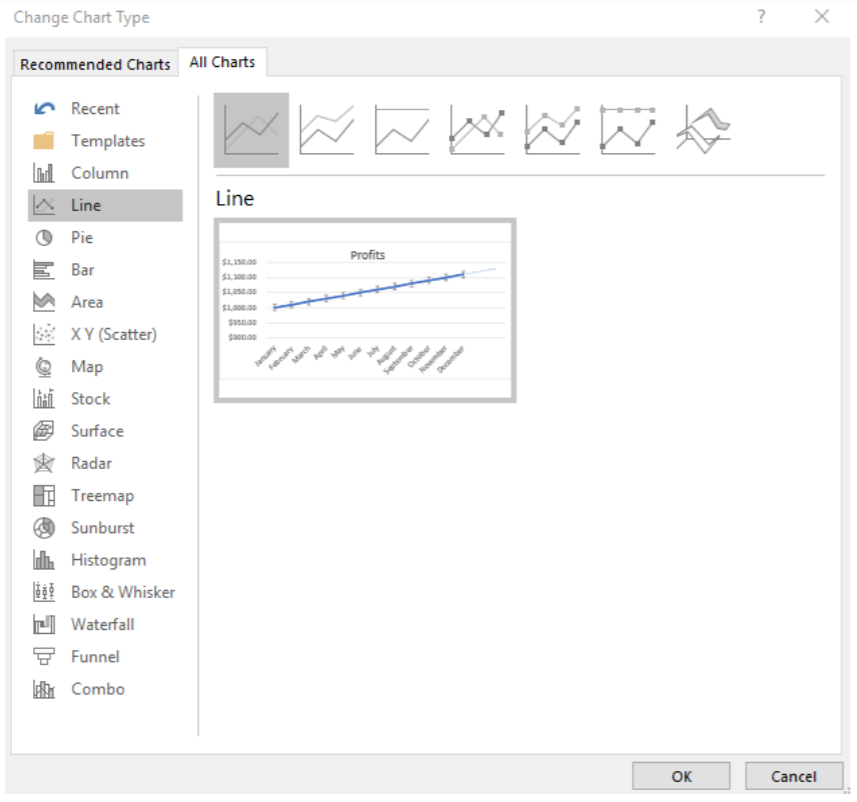
Diseño Gráfico

Una vez que haya insertado un Gráfico, hay muchas opciones disponibles para personalizarlo. Los usuarios pueden seleccionar la pestaña Diseño (solo aparece cuando primero ha seleccionado un gráfico) y tienen la opción de elegir entre una variedad de Estilos de Gráfico, ajustar los datos o cambiar el tipo de gráfico, o agregar muchos elementos de diseño rápido ya creados, como etiquetas de campo o propiedades de texto específicas. Los usuarios también pueden cambiar los colores del gráfico o mover la ubicación del gráfico. La característica más completa para el diseño de gráficos es el icono Agregar elementos de gráfico que inicia un menú desplegable con características comunes de personalización de gráficos dependiendo del gráfico seleccionado.
El Grupo de Datos de Gráfico permite al usuario alternar los ejes de fila y columna, y personalizar los datos que se reportan haciendo clic en el icono Seleccionar datos. Una vez que se hace clic en el icono, se lanzará un nuevo cuadro de diálogo que permitirá al usuario personalizar los datos utilizados.
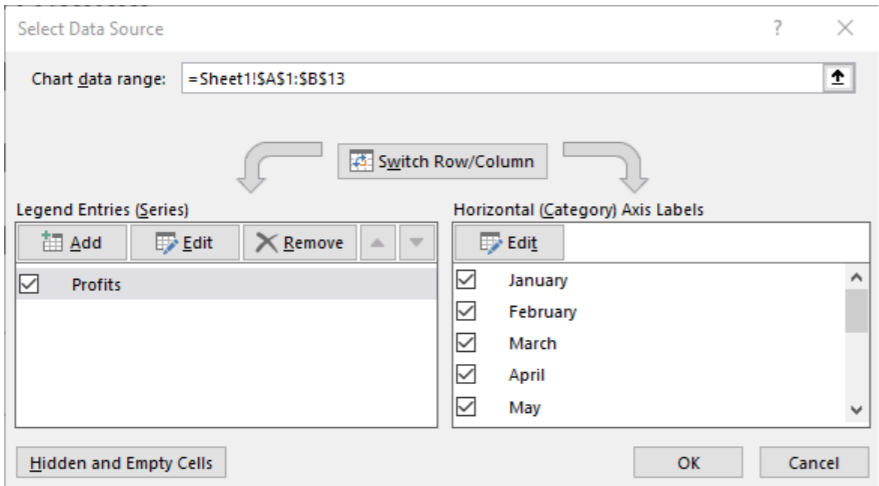
El rango de datos del gráfico es el primer campo personalizable. Se puede utilizar para seleccionar los datos incluidos en el gráfico. Puede hacerlo escribiendo manualmente los datos, o seleccionando los datos haciendo clic en el rango específico de celdas a incluir. El usuario también puede editar las columnas específicas de datos a incluir (o no) en el gráfico seleccionando las Entradas de Leyenda (Serie) en el lado izquierdo y también ajustar los Niveles de Eje de Categoría Horizontal a la derecha. Los usuarios pueden explorar estas opciones de personalización. Si alguna vez piensan que cometieron un error, siempre pueden seleccionar el botón Cancelar para no guardar los cambios. Al seleccionar OK se guarda los cambios en el gráfico.
Formato de Gráfico
La pestaña Formato de Gráfico también está disponible cuando selecciona un chat que haya creado. La pestaña Formato permite al usuario insertar formas y líneas en un gráfico, cambiar los estilos de contorno y cambiar el tamaño del Gráfico.

El primer agrupamiento, Selección Actual permite al usuario ajustar los ajustes de Borde de Gráfico y relleno. Si bien la configuración predeterminada para ajustar es Área de gráfico, se puede ajustar cualquier número de aspectos del gráfico.
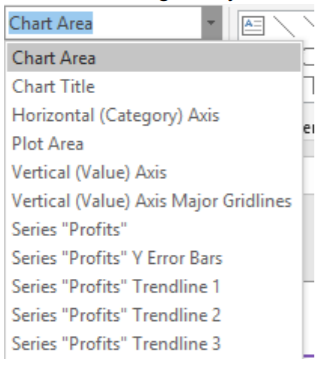
Junto al Grupo de selección actual se encuentra el grupo Insertar formas. Se puede insertar una amplia variedad de formas, líneas, cajas y emojis en el gráfico. Al hacer clic en la flecha hacia abajo en el menú de opciones, se proporcionarán aún más opciones al usuario. Además de las formas, también se pueden insertar nuevos cuadros de texto.
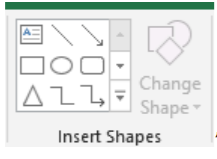
A la derecha del grupo Insertar formas se encuentra el grupo Estilos de forma. Los estilos de formas permiten ajustar cualquier color o efecto visual del gráfico. Puedes elegir presets para el relleno de fondo de tu tabla, o elegir tu propio color con el icono de lata de pintura. También puede ajustar el borde del gráfico con el icono Contorno de forma y cualquier efecto de transparencia con el icono Efectos de forma.

El siguiente grupo, Word Art Styles se centra en los efectos de texto.
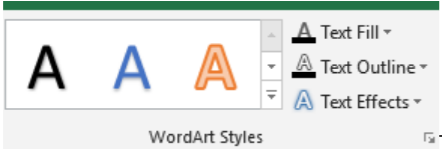
El usuario puede elegir entre una variedad de estilos de Word Art, o hacer los suyos con varios Text Fill, Text Outline y Text Effects. Hay tanta personalización disponible para los gráficos en Excel que es posible que no haya dos gráficos jamás creados sean completamente iguales.
Finalmente, los Grupos de Organizar y Selección permiten al usuario cambiar la forma del gráfico y seleccionar entre múltiples gráficos. Si es elegible, se puede rotar un gráfico, y también se puede alinear con otros gráficos o datos en la hoja de cálculo de Excel.