18.1: Insertar función (o Introducción a fórmulas en Excel)
- Page ID
- 154986

 Dado que Excel es un programa orientado a objetos (es decir, que los cálculos deben completarse en una ubicación física, antes de insertar una función, el usuario debe seleccionar la celda a la que le gustaría agregar una fórmula. Para los efectos de esta ilustración, seleccionaré la celda “C2”. Cuando selecciono el icono Insertar función, se muestra un signo igual “=” en la celda C2 y se muestra un panel de control Insertar función.
Dado que Excel es un programa orientado a objetos (es decir, que los cálculos deben completarse en una ubicación física, antes de insertar una función, el usuario debe seleccionar la celda a la que le gustaría agregar una fórmula. Para los efectos de esta ilustración, seleccionaré la celda “C2”. Cuando selecciono el icono Insertar función, se muestra un signo igual “=” en la celda C2 y se muestra un panel de control Insertar función.
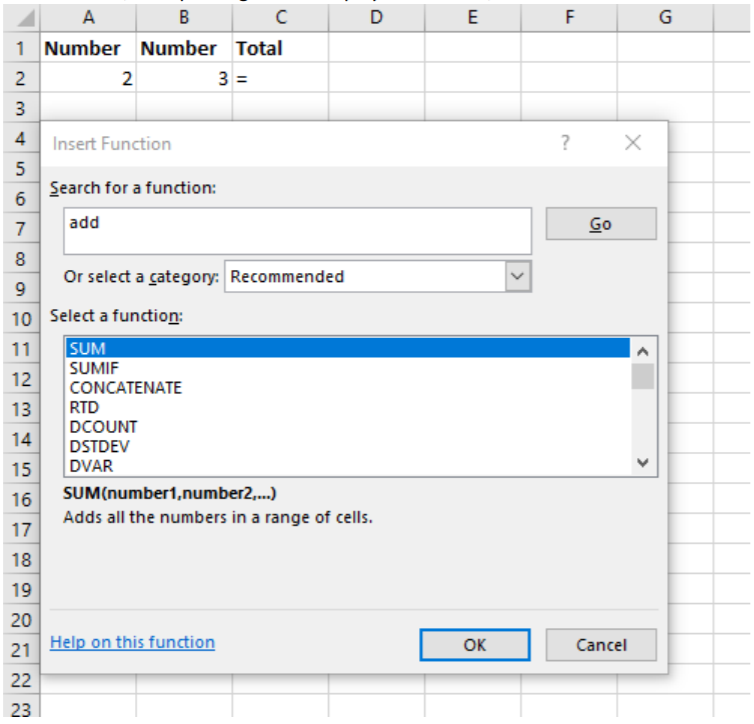
Usando el panel de control Insertar función, puedo navegar al tipo de función que me gustaría usar, o puedo buscar una función. Para efectos de este ejemplo, me gustaría agregar los números “2” y “3” que se encuentran en la celda “A2” y “B2”. Busco “agregar” porque quiero sumar los dos números juntos. Excel proporciona la función “SUM” como la opción que creo que quiere. También muestra la fórmula que se utilizaría junto con una descripción de lo que hace. Estoy de acuerdo con Excel en que esto es lo que quiero hacer, y haga clic en “Aceptar”. Ahora se inicia un cuadro de diálogo Argumentos de función para que pueda colocar correctamente las celdas que me gustaría usar en la ecuación.
junto con una descripción de lo que hace. Estoy de acuerdo con Excel en que esto es lo que quiero hacer, y haga clic en “Aceptar”. Ahora se inicia un cuadro de diálogo Argumentos de función para que pueda colocar correctamente las celdas que me gustaría usar en la ecuación.
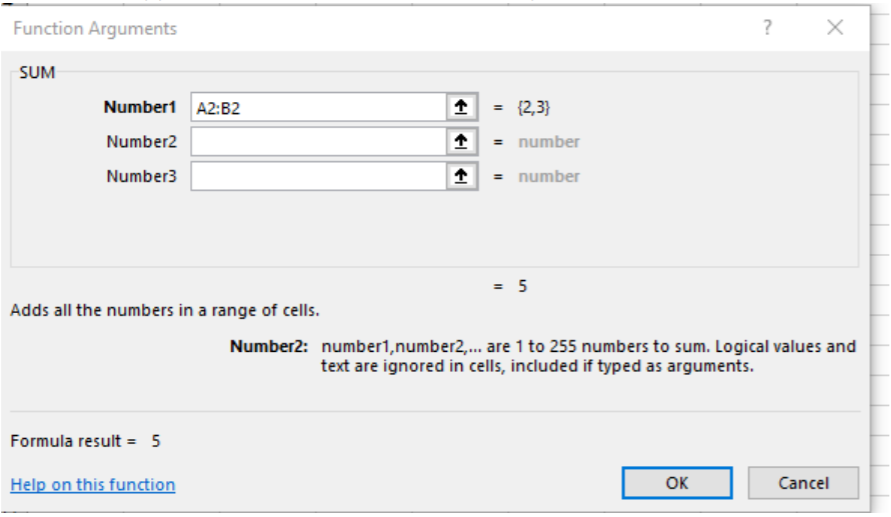
Debido a que tenía seleccionada la celda (C2) donde quería que estuviera la suma de A2 y B2, Excel colocó automáticamente el rango de celdas a sumar en el área Número1. También me comparte los números en esos dos campos y cuál sería la respuesta. Si estuviera agregando varias celdas en diferentes áreas juntas, también podría usar los campos Number2 y Number3. Cuando empiece a ingresar una celda en Número3, se creará otro campo (Número4). Cuando pienso que mi cálculo y fórmula son correctos, presiono “OK”.
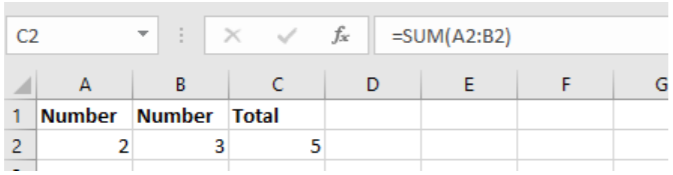
Observe que el número “5” se agrega correctamente en C2, y en la celda, la fórmula se muestra en la barra de fórmulas. 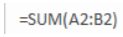 Si conozco la fórmula, también puedo ingresarla manualmente a través del teclado en la barra de fórmulas también. Recuerde colocar primero un signo “=”, y luego el comando de fórmula, seguido de las celdas seleccionadas entre paréntesis (). Si bien este es un ejemplo sencillo, independientemente de la complejidad, las fórmulas funcionan igual.
Si conozco la fórmula, también puedo ingresarla manualmente a través del teclado en la barra de fórmulas también. Recuerde colocar primero un signo “=”, y luego el comando de fórmula, seguido de las celdas seleccionadas entre paréntesis (). Si bien este es un ejemplo sencillo, independientemente de la complejidad, las fórmulas funcionan igual.


