18.7: Grupo de Auditoría de Fórmula
- Page ID
- 154982
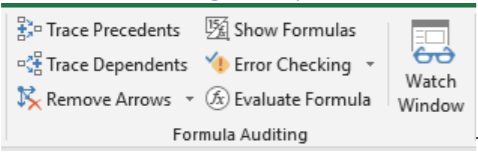
El grupo Auditoría de fórmulas ayuda al usuario a comprender qué celdas están siendo utilizadas por las fórmulas y a verificar si hay errores para asegurarse de que las fórmulas se calculen con precisión.
El icono Trazar precedentes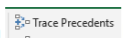 Muestra flechas que indican qué celdas afectan al valor de la celda actualmente seleccionada. Por lo general, estas celdas se incluyen en una fórmula. Según lo previsto en el ejemplo anterior, un Presidente de Traza muestra que la Suma de celdas A1-A5 es de 15 y se esbozan las celdas incluidas.
Muestra flechas que indican qué celdas afectan al valor de la celda actualmente seleccionada. Por lo general, estas celdas se incluyen en una fórmula. Según lo previsto en el ejemplo anterior, un Presidente de Traza muestra que la Suma de celdas A1-A5 es de 15 y se esbozan las celdas incluidas.
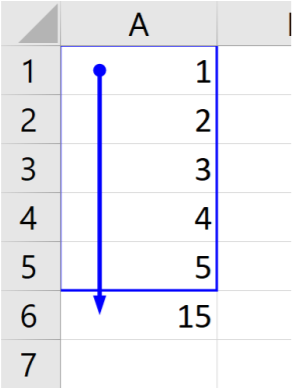
El icono Rastrear dependientes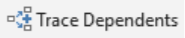 Muestra flechas que indican qué celdas se ven afectadas por el valor en la celda actualmente seleccionada. Rastro Dependientes es lo opuesto a Trace Precedents.
Muestra flechas que indican qué celdas se ven afectadas por el valor en la celda actualmente seleccionada. Rastro Dependientes es lo opuesto a Trace Precedents.
El icono de Quitar flechas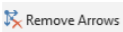 Botón con Desplegable. El botón elimina todas las flechas dibujadas por los precedentes de traza y los dependientes de rastreo. El menú desplegable contiene los comandos para un ajuste más fino: Eliminar flechas, Eliminar flechas precedentes y Eliminar flechas dependientes.
Botón con Desplegable. El botón elimina todas las flechas dibujadas por los precedentes de traza y los dependientes de rastreo. El menú desplegable contiene los comandos para un ajuste más fino: Eliminar flechas, Eliminar flechas precedentes y Eliminar flechas dependientes.
El icono Mostrar fórmulas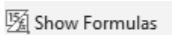 - (Ctrl + ') permite al usuario alternar entre mostrar fórmulas en las celdas y el resultado de la fórmula en todas las celdas de una hoja de trabajo.
- (Ctrl + ') permite al usuario alternar entre mostrar fórmulas en las celdas y el resultado de la fórmula en todas las celdas de una hoja de trabajo.
El icono Comprobación de errores con más opciones desplegables muestra el cuadro de diálogo “Comprobación de errores”. Si ha creado una fórmula que no funciona correctamente, el cuadro de diálogo Comprobación de errores puede ayudar. Como se demuestra a continuación, se cambió la fórmula para incluir la adición de la celda B1, la cual no contiene datos. La comprobación de errores proporciona un análisis de la fórmula y opciones para corregir el error.
con más opciones desplegables muestra el cuadro de diálogo “Comprobación de errores”. Si ha creado una fórmula que no funciona correctamente, el cuadro de diálogo Comprobación de errores puede ayudar. Como se demuestra a continuación, se cambió la fórmula para incluir la adición de la celda B1, la cual no contiene datos. La comprobación de errores proporciona un análisis de la fórmula y opciones para corregir el error.
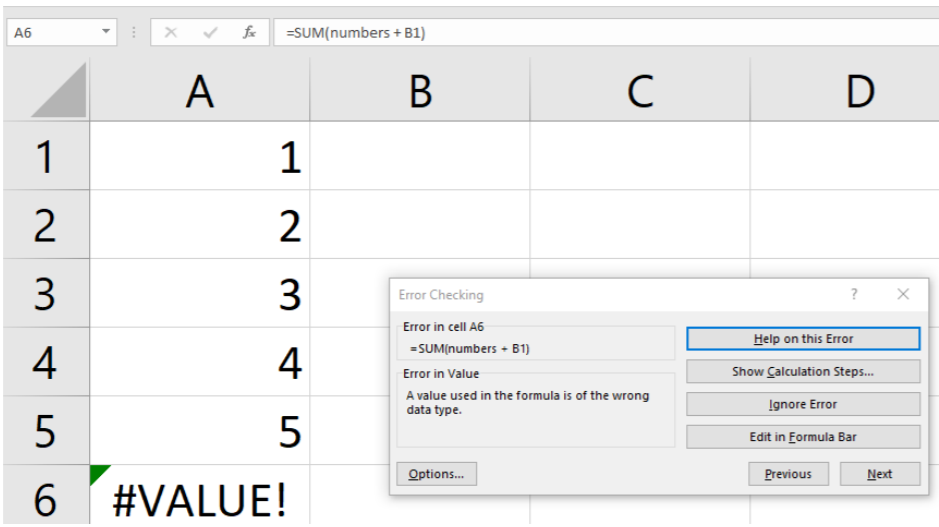
El menú desplegable contiene los comandos: Comprobación de errores, Error de rastreo y Referencias circulares. Todos los comandos solo se activarán si la hoja de trabajo contiene un error.
El icono Evaluar fórmula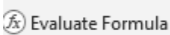 muestra el cuadro de diálogo Evaluar fórmula. En el ejemplo anterior proporcionado, la fórmula no incluía un valor en la celda B1, por lo que era incorrecto, el cuadro de diálogo Evaluar fórmula proporciona información de que el problema es la celda B1 porque está vacía. Los botones Step in y Step Out permiten al usuario revisar cada aspecto de la fórmula para determinar dónde está el error (en este caso se encuentra en la Celda B1 como se describe en el cuadro de diálogo.
muestra el cuadro de diálogo Evaluar fórmula. En el ejemplo anterior proporcionado, la fórmula no incluía un valor en la celda B1, por lo que era incorrecto, el cuadro de diálogo Evaluar fórmula proporciona información de que el problema es la celda B1 porque está vacía. Los botones Step in y Step Out permiten al usuario revisar cada aspecto de la fórmula para determinar dónde está el error (en este caso se encuentra en la Celda B1 como se describe en el cuadro de diálogo.
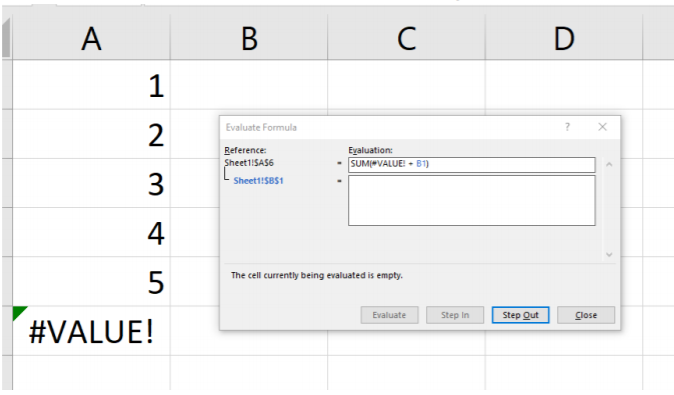
Por último, el icono de la Ventana de Vigilancia - Muestra el. Ventana de reloj
- Muestra el. Ventana de reloj
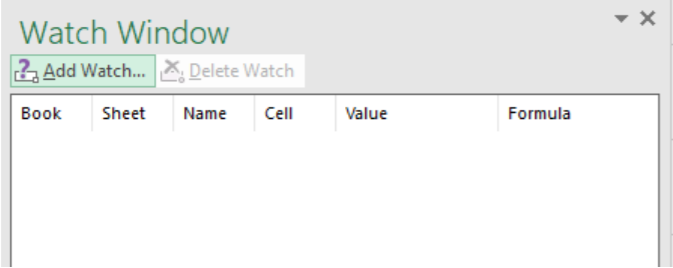
Permite ver el contenido de las celdas y sus resultados a medida que realiza cambios en otros lugares del documento. Usando la ventana de vigilancia, puede Agregar reloj seleccionando un rango de celdas y haciendo clic en Agregar reloj. Esto permitirá al usuario continuar viendo el valor de esas celdas a medida que trabajan en otros lugares del libro de trabajo. Esto puede ser útil si un usuario está trabajando en una fórmula complicada que puede cambiar un valor que es muy importante.


