19.4: Grupo de Herramientas de Datos
- Page ID
- 154919
\( \newcommand{\vecs}[1]{\overset { \scriptstyle \rightharpoonup} {\mathbf{#1}} } \)
\( \newcommand{\vecd}[1]{\overset{-\!-\!\rightharpoonup}{\vphantom{a}\smash {#1}}} \)
\( \newcommand{\id}{\mathrm{id}}\) \( \newcommand{\Span}{\mathrm{span}}\)
( \newcommand{\kernel}{\mathrm{null}\,}\) \( \newcommand{\range}{\mathrm{range}\,}\)
\( \newcommand{\RealPart}{\mathrm{Re}}\) \( \newcommand{\ImaginaryPart}{\mathrm{Im}}\)
\( \newcommand{\Argument}{\mathrm{Arg}}\) \( \newcommand{\norm}[1]{\| #1 \|}\)
\( \newcommand{\inner}[2]{\langle #1, #2 \rangle}\)
\( \newcommand{\Span}{\mathrm{span}}\)
\( \newcommand{\id}{\mathrm{id}}\)
\( \newcommand{\Span}{\mathrm{span}}\)
\( \newcommand{\kernel}{\mathrm{null}\,}\)
\( \newcommand{\range}{\mathrm{range}\,}\)
\( \newcommand{\RealPart}{\mathrm{Re}}\)
\( \newcommand{\ImaginaryPart}{\mathrm{Im}}\)
\( \newcommand{\Argument}{\mathrm{Arg}}\)
\( \newcommand{\norm}[1]{\| #1 \|}\)
\( \newcommand{\inner}[2]{\langle #1, #2 \rangle}\)
\( \newcommand{\Span}{\mathrm{span}}\) \( \newcommand{\AA}{\unicode[.8,0]{x212B}}\)
\( \newcommand{\vectorA}[1]{\vec{#1}} % arrow\)
\( \newcommand{\vectorAt}[1]{\vec{\text{#1}}} % arrow\)
\( \newcommand{\vectorB}[1]{\overset { \scriptstyle \rightharpoonup} {\mathbf{#1}} } \)
\( \newcommand{\vectorC}[1]{\textbf{#1}} \)
\( \newcommand{\vectorD}[1]{\overrightarrow{#1}} \)
\( \newcommand{\vectorDt}[1]{\overrightarrow{\text{#1}}} \)
\( \newcommand{\vectE}[1]{\overset{-\!-\!\rightharpoonup}{\vphantom{a}\smash{\mathbf {#1}}}} \)
\( \newcommand{\vecs}[1]{\overset { \scriptstyle \rightharpoonup} {\mathbf{#1}} } \)
\( \newcommand{\vecd}[1]{\overset{-\!-\!\rightharpoonup}{\vphantom{a}\smash {#1}}} \)

El grupo Herramientas de datos proporciona algunos comandos potentes que permiten a un usuario manipular sus datos. Imagine que ha importado un conjunto de datos de un programa basado en la web que contiene direcciones de clientes interesados en un producto en particular. Te gustaría usar los datos para enviarles folletos con cupones sobre productos que podrían comprar. Sin embargo, los datos que recibió de su base de datos contenían toda la información en una celda por fila.

Su programa de combinación de correspondencia no puede imprimir etiquetas de dirección para datos en este formato, ya que requiere información separada en celdas particulares para nombre y apellido, dirección, ciudad, estado y código postal. Usando el grupo de herramientas de datos, puede manipular los datos para obtener los datos en el formato requerido.
Conversión de texto a columnas
Al seleccionar el icono Texto a columnas, se inicia un Asistente para convertir texto en columnas, lo que permite al usuario determinar cómo separar el texto en varias columnas.
icono Texto a columnas, se inicia un Asistente para convertir texto en columnas, lo que permite al usuario determinar cómo separar el texto en varias columnas.

La opción Delimitado permite al usuario instruir a Excel para separar el texto en función de un carácter en el texto, mientras que Ancho fijo permite que las columnas se separen por su ancho. Por lo general, Delimitado es la opción más útil, pero se puede usar Ancho fijo si todos los datos contienen conjuntos de datos que se pueden separar en las mismas medidas. Para los efectos de esta ilustración, utilizaremos Delimitado. Después de seleccionar Delimitado y hacer clic en Siguiente, el Paso 2 del Asistente está disponible.

Ahora, el usuario puede decidir el tipo específico de Delimitador que Excel puede usar para mover el texto a la siguiente columna. He elegido el Delimitador de Espacio (aunque también podría crear un delimitador personalizado). A continuación se proporciona una vista previa de los datos. Al seleccionar Siguiente, el asistente lanzará el paso final del asistente al permitir al usuario determinar qué columnas se van a incluir en el Asistente y el tipo de datos en las celdas y la ubicación donde se deben ingresar las celdas. El valor predeterminado es comenzar en la misma columna que el original.

Finalmente, el usuario puede seleccionar Finalizar para completar el Asistente. Ahora se muestra la información completamente separada por espacios.

Si bien la función Excel ha completado correctamente la tarea, los campos aún no están en el formato correcto, porque se supone que ciertos campos están juntos. Como recordatorio, las celdas deben contener el nombre y apellido, dirección, ciudad, estado y código postal. Ahora, debemos usar fórmulas en Excel para fusionar los datos según sea necesario. Podemos usar la Fórmula de Concatenar en una Columna recién creada que nombraremos Nombre Completo para combinar los Campos de Nombre y Apellido. Agregamos la fórmula “=CONCATENAR (A2,” “, B2)” en la celda Nombre Completo con el ““agregado para que Excel coloque un espacio entre el nombre y apellido. Después de ejecutar la fórmula, se fusionan los nombres y apellidos.

Ahora, podemos agregar esta fórmula para fusionar las otras celdas aplicables, y ocultar las celdas con información que es innecesaria. Ahora, tenemos la siguiente tabla:

Estamos casi terminados, pero primero debemos quitar la coma “,” que está en el campo Ciudad. Para ello, utilizaremos la función Reemplazar de Excel. Deseamos encontrar todas las comas y reemplazarlas por un espacio.

Por último, ahora nuestros datos son exactos.

Eliminar duplicados
La función Eliminar duplicados en el grupo Herramientas de datos también es muy útil cuando se trabaja con un gran conjunto de datos. Para continuar con el ejemplo, imaginemos que descargamos un gran conjunto de datos que contenían los nombres de cada cliente que había expresado interés en un producto. Para no desperdiciar recursos o enviar correos a individuos dos veces, decides que quieres eliminar duplicados. Por lo general, el conjunto de datos puede ser demasiado grande para lograr esto. Sin embargo, al usar la función Eliminar duplicados, no lo es.
función Eliminar duplicados en el grupo Herramientas de datos también es muy útil cuando se trabaja con un gran conjunto de datos. Para continuar con el ejemplo, imaginemos que descargamos un gran conjunto de datos que contenían los nombres de cada cliente que había expresado interés en un producto. Para no desperdiciar recursos o enviar correos a individuos dos veces, decides que quieres eliminar duplicados. Por lo general, el conjunto de datos puede ser demasiado grande para lograr esto. Sin embargo, al usar la función Eliminar duplicados, no lo es.

Con una celda seleccionada en su tabla, al seleccionar el icono Eliminar duplicados, se lanzará el asistente Eliminar duplicados. El asistente le pedirá al usuario que determine qué columnas deben evaluarse en busca de duplicados. Seleccionaré la columna de nombre completo.

Después de hacer clic en Aceptar, Excel elimina la información de fila duplicada e informa al usuario que se encontraron y eliminaron 1 valores duplicados.

Herramienta de validación de datos
La herramienta de validación de datos de Excel permite al usuario especificar qué tipo de información se puede insertar en una celda. El usuario solo puede requerir texto especificado, o limitar un campo de texto a números solamente. Al seleccionar el icono de validación de datos, se iniciará un asistente de validación de datos
permite al usuario especificar qué tipo de información se puede insertar en una celda. El usuario solo puede requerir texto especificado, o limitar un campo de texto a números solamente. Al seleccionar el icono de validación de datos, se iniciará un asistente de validación de datos

Con el asistente, los usuarios pueden determinar el programa excel para que requiera un número entero, decimal, o una lista de opciones (que proporcione a partir de un rango de celdas en el libro de trabajo), fecha, hora, límite de texto y cualquier otra opción personalizada. Los usuarios también pueden programar las celdas para mostrar un mensaje con instrucciones para el usuario.
Consolidar, relacionar y administrar el modelo de datos y el grupo de pronóstico

(Obtenido de la Ayuda de Office.com). Los usuarios pueden seleccionar el icono Consolidar para resumir y reportar los resultados de hojas de trabajo separadas, puede consolidar los datos de cada hoja en una hoja maestra. Las hojas pueden estar en el mismo libro que la hoja maestra, o en otros libros de trabajo. Cuando consolida datos, reúne datos para que pueda actualizarlos y agregarlos más fácilmente según sea necesario.
Por ejemplo, si tiene una hoja de cálculo de gastos para cada una de sus oficinas regionales, podría usar la consolidación para incluir estas cifras en una hoja de trabajo maestra de gastos corporativos. Esta hoja maestra también puede contener totales y promedios de ventas, niveles de inventario actuales y los productos más vendidos para toda la empresa.
Los iconos Relaciones y Gestión del Modelo de Datos permiten al usuario crear relaciones entre diferentes tablas y libros de datos. Esto podría permitir que los datos coincidan entre tablas o conectar las tablas para un mayor procesamiento por lotes. Como esta no es una clase de Principiante a Intermedio, las Relaciones y el Modelo de Gestión de Datos no serán abordados en profundidad.
El Grupo de Previsión se realiza para realizar proyecciones basadas en diferentes variables en fórmulas y crear pronósticos. Esta información también se guarda para una clase avanzada.
se realiza para realizar proyecciones basadas en diferentes variables en fórmulas y crear pronósticos. Esta información también se guarda para una clase avanzada.
Grupo de esquema
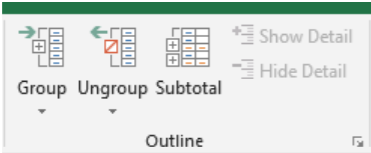
Quizás estés trabajando con grandes conjuntos de datos que contienen información que quieres mantener unida u organizar. El Outline Group tiene una variedad de herramientas que permiten al usuario agrupar, desagrupar o subtotales conjuntos de datos juntos. Al revisar los datos anteriormente se utilizó un ejemplo, tal vez le gustaría agrupar estos datos porque cada uno de estos clientes solicitó información el mismo día. Para ello, resalte las celdas que se incluirán en un grupo y seleccione el icono Agrupar en la cinta de opciones. Al usuario se le proporciona la opción de agrupar filas o columnas (seleccionamos filas) y se agrupan las celdas.

línea a la izquierda de los encabezados de fila se establece para indicar que las filas están juntas. El usuario puede simplemente hacer clic en el icono Desagrupar para eliminarlos de un grupo. El icono de subtotal rápidamente y calcula filas de datos numéricos para calcular un subtotal. Los iconos Mostrar y Ocultar detalle colapsan y ocultan el grupo.


