5.1: Conceptos básicos de mesa
( \newcommand{\kernel}{\mathrm{null}\,}\)
Objetivos de aprendizaje
- Comprender las propiedades y estructura de las tablas.
- Dar formato a los datos como una tabla.
- Use paneles de congelación.
- Trabajar con la ficha Diseño de Herramientas de Mesa.
Organizar, mantener, analizar y reportar datos de recursos humanos es esencial en todas las industrias. En este capítulo, importaremos datos y demostraremos habilidades de presentación examinando las relaciones con los empleados, la nómina, los beneficios y las opciones de capacitación.
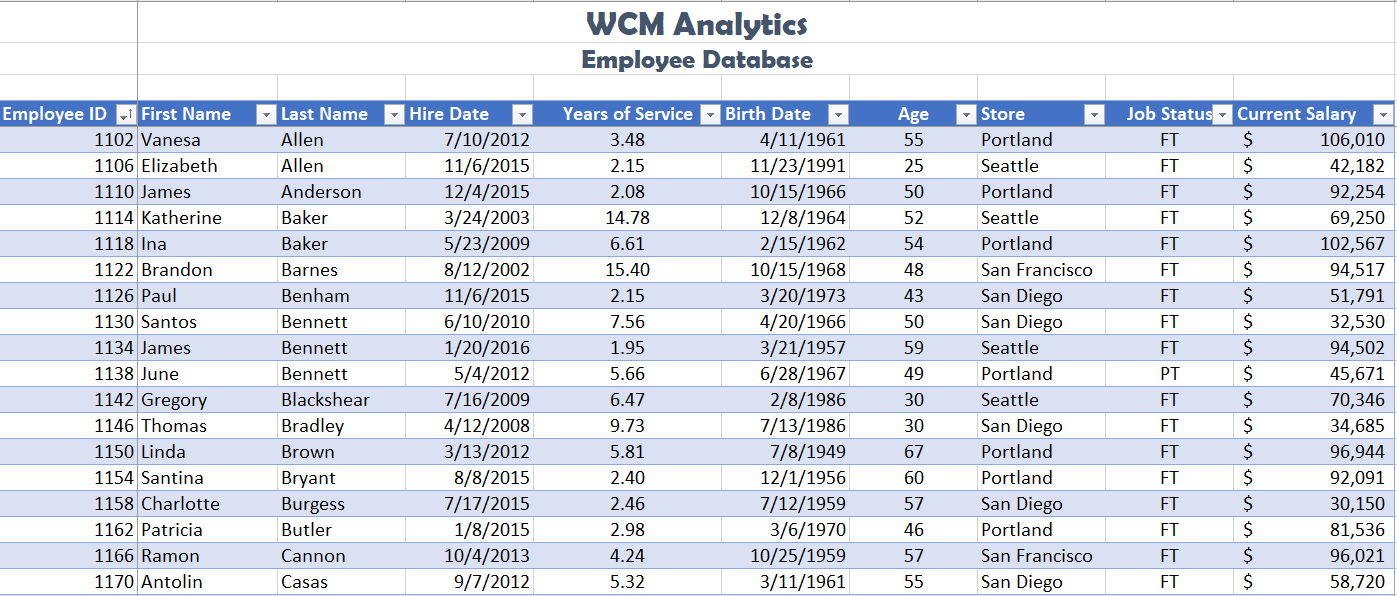
Propiedades y estructura de la tabla
Convertir un rango de celdas en una tabla de Excel hace que los datos relacionados sean más fáciles de analizar, visualizar e informar. Estructurar y planificar diseños de tablas son vitales para la integridad de los datos. A continuación se presentan pautas a considerar al diseñar y construir una mesa desde cero:
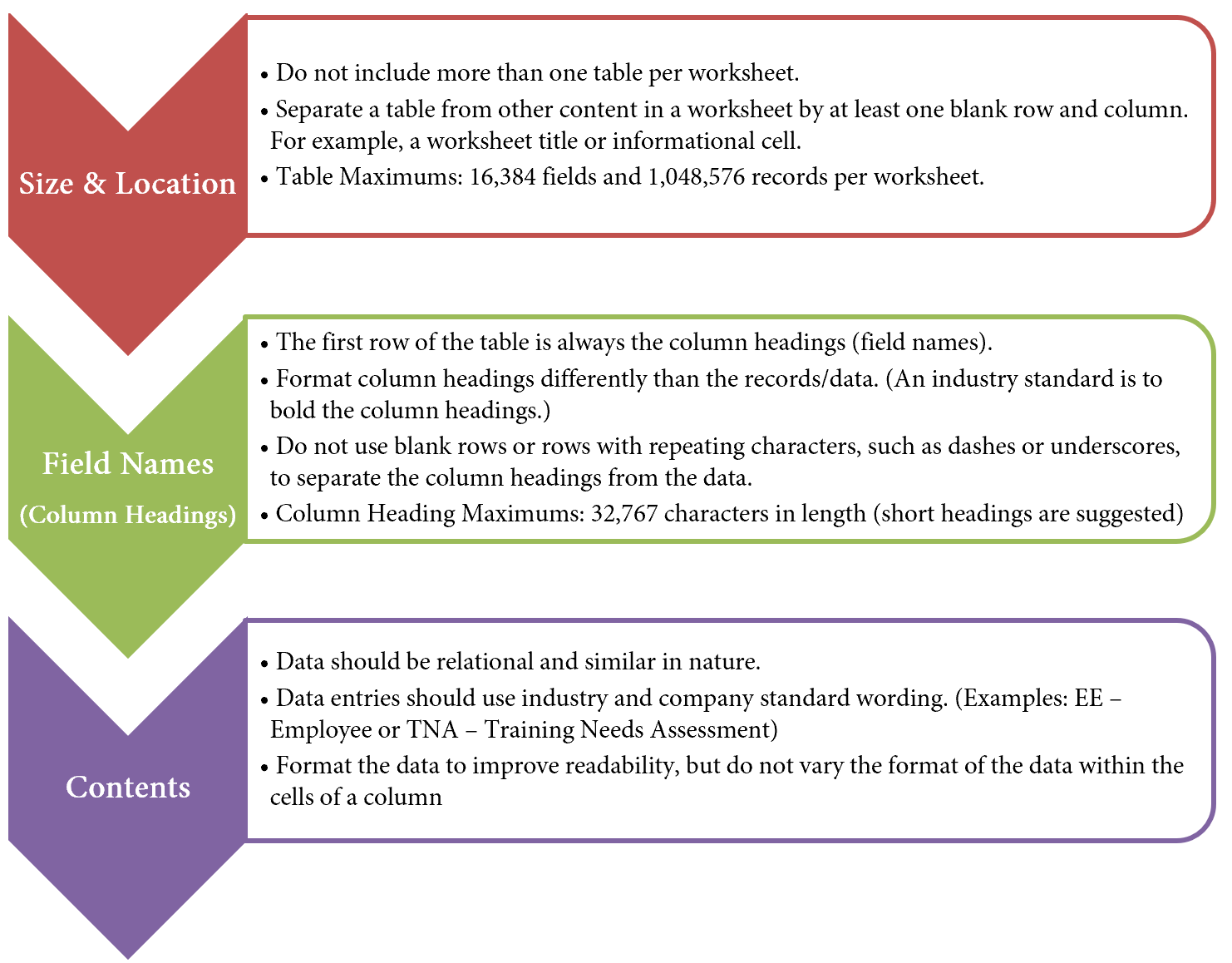
Visión general
Las tablas de Excel se comportan independientemente del resto de la información de la hoja de trabajo. Excel trata el área de la tabla como una base de datos que bloquea las entradas de registro juntas. Existen varias ventajas de que Excel trate los datos de forma independiente. Por ejemplo, al usar filtros integrados y funciones de clasificación, puede desglosar datos sin esfuerzo en función de preguntas y, a cambio, obtener resultados. Excel también expandirá automáticamente la tabla para acomodar nuevas entradas de datos y permite el formateo automático, como la recoloración de filas o columnas con bandas.
También notará que Excel trata fórmulas y cálculos de manera diferente en una tabla, mostrando nombres de columnas estructuradas, además de llenar automáticamente un campo calculado a toda la tabla u ofreciendo herramientas de totalización de tablas rápidas y fáciles.
Al graficar y trazar datos de tablas, también verá que Excel ajusta automáticamente los gráficos y rangos asociados en función de lo que el usuario esté ordenando o filtrando en ese momento.
En la industria, los datos se almacenan comúnmente en bases de datos o múltiples archivos Excel. Las bases de datos varían drásticamente, por lo que en algunos casos, es necesario importar tipos de datos a Excel. En nuestro ejemplo, trabajaremos con un archivo Excel que haya importado datos de una base de datos de recursos humanos. Los datos descargados de la base de datos se almacenan en un libro de Excel, sin embargo, están en formato de Valores Separados por Comas (CSV). Importaremos el archivo Excel a nuestro archivo CH 5 Data, convertiremos los datos en una tabla para su posterior análisis.
Importar y dar formato a los datos como una tabla
Descargar archivo de datos: CH5 Data
Teniendo en cuenta las pautas de la tabla anterior, importe datos de recursos humanos a Excel, como una tabla. Demostrar habilidades de presentación examinando las relaciones con los empleados, la nómina y los beneficios. Tenga en cuenta que deberá guardar el archivo CH 5 HR en su computadora ya que importará este archivo al archivo CH 5 Data en los pasos siguientes.
- Abra el archivo de datos CH 5 Data y guarde el archivo como CH5 HR Report.
- En la ficha EmpleadoDatos, haga clic en la celda A5.
![]() Usuarios de Mac: Excel para Mac no cuenta con la herramienta para “Obtener datos” de un libro de Excel. Configurará estos datos usando pasos alternos. Por favor, omita los pasos 3-11. Los pasos alternos se pueden encontrar a continuación después del Paso 11.
Usuarios de Mac: Excel para Mac no cuenta con la herramienta para “Obtener datos” de un libro de Excel. Configurará estos datos usando pasos alternos. Por favor, omita los pasos 3-11. Los pasos alternos se pueden encontrar a continuación después del Paso 11.
- En la pestaña Datos, elija Obtener datos.
- En el menú Obtener datos, elija Desde archivo y, a continuación, Desde libro de trabajo.
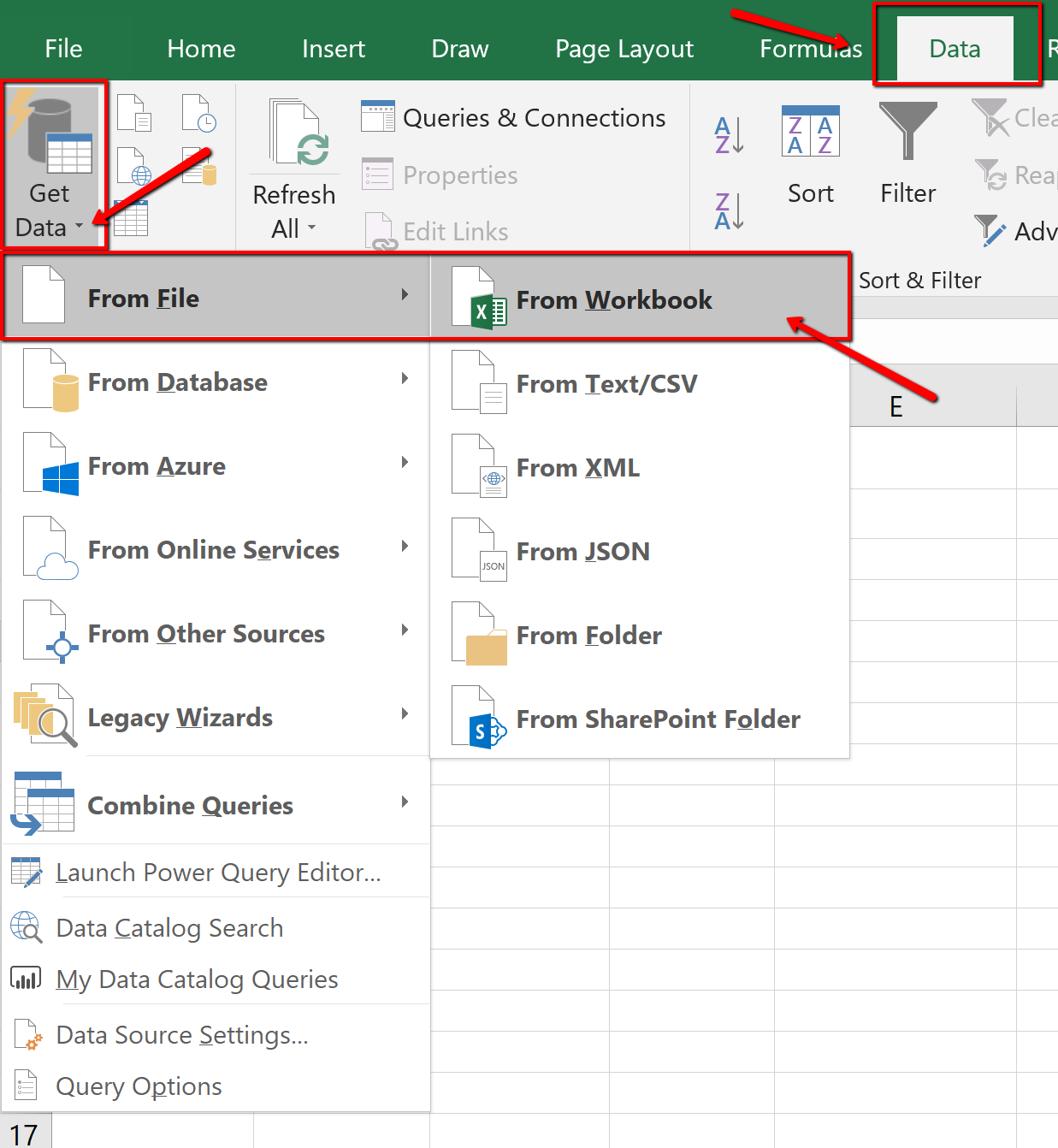
- Navegue a los archivos de datos del curso. Busque y seleccione el archivo CH 5 HR.
- Haga clic en Importar.
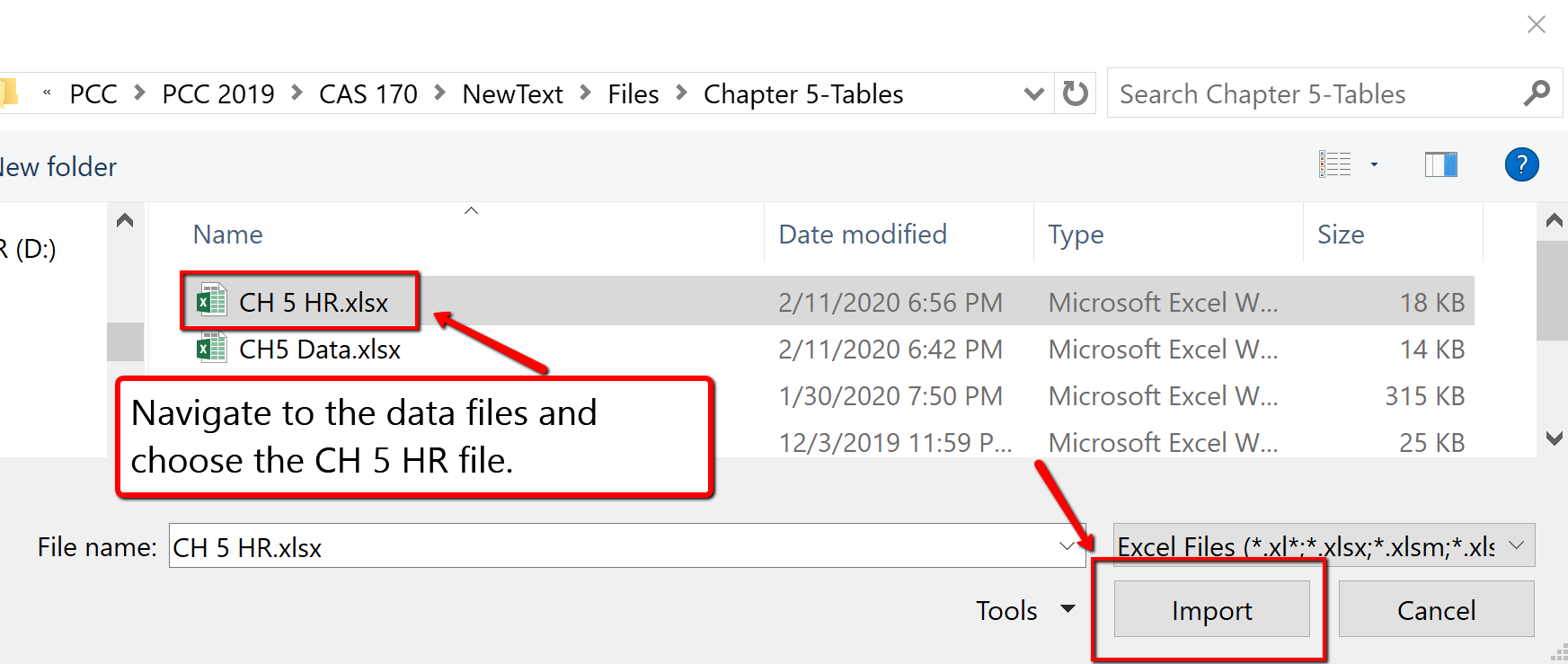
- Se abrirá el cuadro de diálogo Navegador. Seleccione el archivo CSV CH5 que aparece en el panel Opciones de visualización.
- En la parte inferior del cuadro de diálogo Navegador, seleccione Cargar para expandir el menú y elija Cargar a...
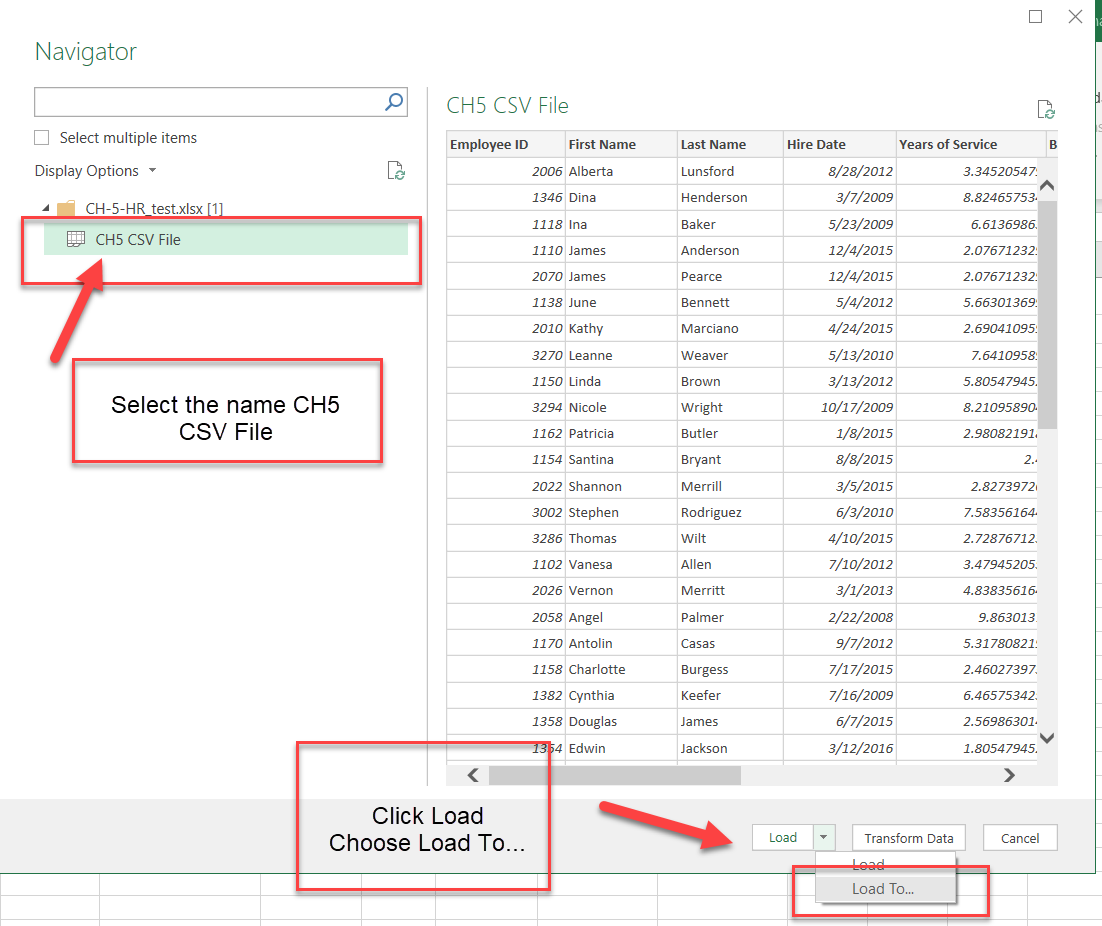
- Se abrirá el cuadro de diálogo Importar. En el “¿Dónde quieres poner los datos? ” seleccione la sección Hoja de trabajo existente:
- En los pasos anteriores A5 ya estaba seleccionado cuando iniciamos la importación, por lo que Excel nos indicará que queremos que la información importe y se muestre a partir de la celda =$A$5. Si no hizo clic en la celda A5, seleccione la celda ahora. Haga clic en Aceptar.
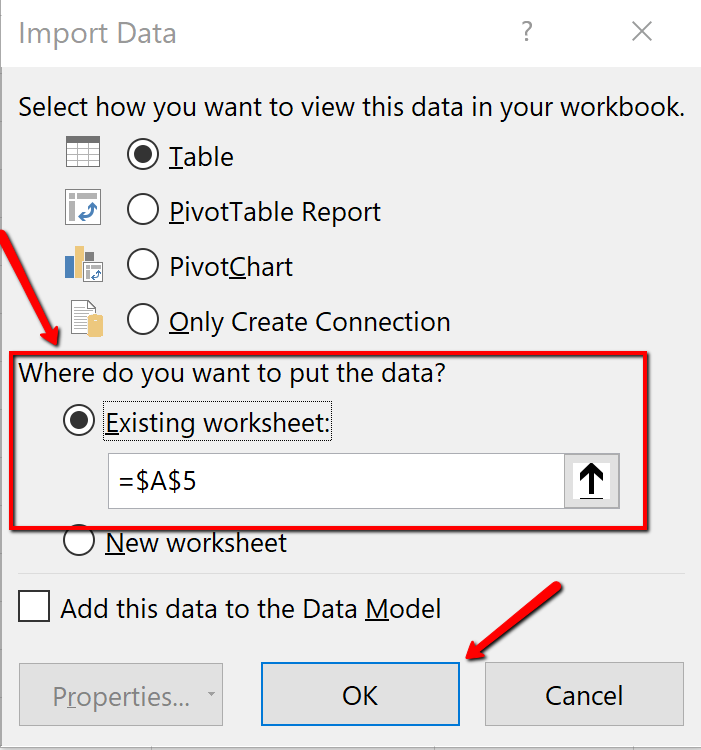
- Los datos se importan como una tabla. Cierre el cuadro de diálogo Consultas y conexiones.
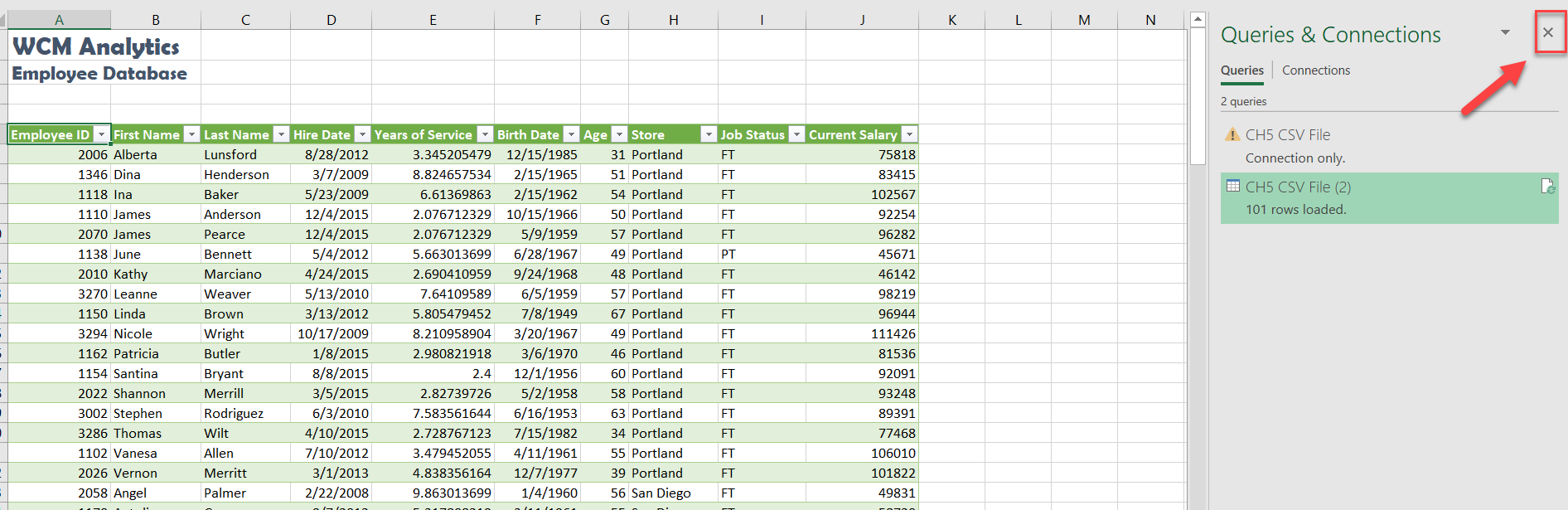
![]() Estos son los pasos alternos solo para usuarios de Mac. Si está utilizando Excel para Windows, continúe con la sección “Pestaña Diseño de Herramientas de Mesa” debajo de estos pasos alternos.
Estos son los pasos alternos solo para usuarios de Mac. Si está utilizando Excel para Windows, continúe con la sección “Pestaña Diseño de Herramientas de Mesa” debajo de estos pasos alternos.
- Ya deberías tener abierto el Informe CH 5 HR y deberías haber hecho clic en la celda A5 de la ficha EmpleoDatos. Si no hiciste esto, por favor hazlo ahora.
- Abra el libro de trabajo CH 5 HR que descargó
- Utilice el atajo de teclado de la tecla Ctrl + letra A para seleccionar todos los datos de la hoja de trabajo. Eso debería ser celdas A1:J102
- Copiar estos datos
- Vuelva al libro de trabajo CH 5 Report y asegúrese de que la celda A5 sea la celda activa
- Pegar los datos en la ficha de datos de empleo en la celda A5
- Asegúrese de que la celda A5 siga siendo la celda activa y haga clic en la pestaña Insertar de la cinta
- Haga clic en el botón Tablas de la Cinta de opciones y luego haga clic en el icono Tablas
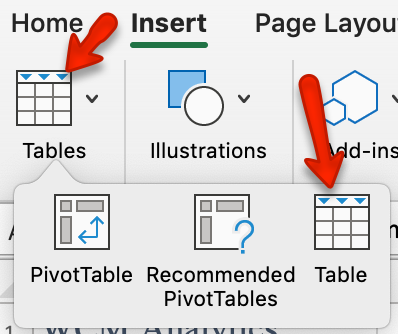
- El cuadro de diálogo Crear tabla debería aparecer con el rango de celdas de A5:J106 como se muestra aquí en la Figura 5.8. Haga clic en “Aceptar” para aceptar este rango para su mesa.
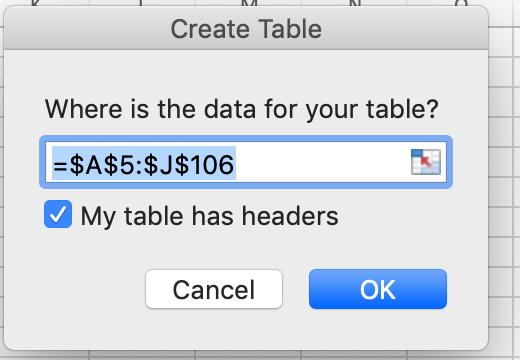
- ¡Felicidades! Acabas de convertir los datos en una tabla de Excel. Continúe siguiendo los pasos de la sección a continuación.
Ficha de diseño de herramientas de mesa
Las tablas Excel requieren herramientas específicas. La pestaña Diseño de Herramientas de Mesa contiene estas herramientas específicas utilizadas para formatear y editar tablas. La pestaña Herramientas de tabla se considera una pestaña contextual; es decir, las pestañas aparecen cuando se hace clic en un área de tabla. Cuando haces clic fuera de una tabla, las Herramientas de Mesa desaparecen.
Explore las herramientas de mesa ahora. Observe las casillas de verificación específicas para activar las opciones de tabla, por ejemplo, puede elegir mostrar filas con bandas o columnas con bandas, o una fila total, etc. Exploraremos las herramientas de tabla en los siguientes pasos.
Al importar datos como una tabla, Excel aplicó automáticamente el formato de tabla. Siga los pasos a continuación para formatear y editar la tabla.
- Haga clic en la ficha Herramientas de tabla/ Diseño en la cinta.
![]() Usuarios de Mac: no tienes una pestaña Herramientas de Tabla/Diseño. Solo asegúrate de que la pestaña Tabla esté seleccionada.
Usuarios de Mac: no tienes una pestaña Herramientas de Tabla/Diseño. Solo asegúrate de que la pestaña Tabla esté seleccionada.
- De los Estilos de Mesa proporcionados, elija la opción Azul, Estilo de Mesa Mediano 2.
![]() Usuarios de Mac: es posible que la tabla que acabas de crear ya tenga la opción “Azul, Estilo de Mesa Mediano 2.
Usuarios de Mac: es posible que la tabla que acabas de crear ya tenga la opción “Azul, Estilo de Mesa Mediano 2.
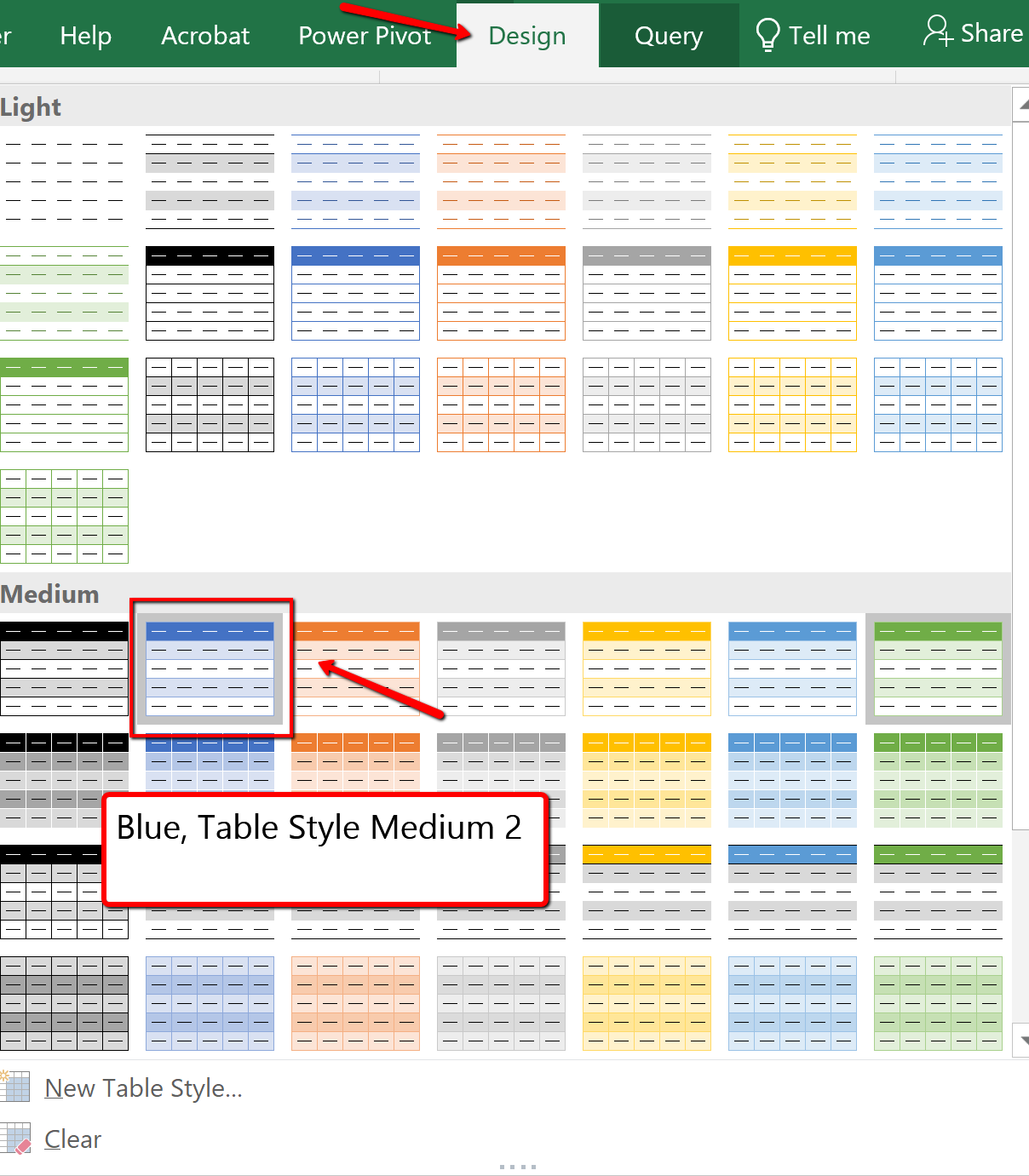
Otra opción para insertar una tabla es usar el botón Insertar. El botón Insertar tabla, ubicado en la pestaña Insertar, convertirá un rango de información en una tabla sin formato. Usaremos la opción de insertar tabla más adelante en el capítulo.
Actualización de habilidades
Dar formato a los datos como una tabla
- Haga clic en la celda superior izquierda en sus datos.
- Haga clic en el menú Formatear como tabla en la pestaña Inicio de la cinta de opciones. Elige un estilo.
- Asegúrese de que “Mi tabla tiene encabezados” está marcado. Haga clic en Aceptar.
- Vuelva a hacer clic en la celda superior izquierda.
- Ajusta los anchos de las columnas para que puedas ver los encabezados completos con las flechas de filtro que se muestran.
VER los datos de la tabla
USO DE PANES
Los conjuntos de datos pueden unir miles de registros con docenas de campos y extenderse más allá de una ventana de libro de trabajo. Puede ser difícil comparar campos y registros en columnas y filas ampliamente separadas. Una forma de lidiar con este problema es dividiendo la ventana del libro en paneles de visualización mediante la opción Dividir vista. Excel puede dividir la ventana del libro en cuatro secciones llamadas paneles y cada panel ofrece una vista separada en la hoja de trabajo. Al desplazarse por el contenido de los paneles individuales, puede comparar celdas de diferentes secciones de la hoja de trabajo una al lado de la otra dentro de la ventana del libro.
Para dividir la ventana del libro en cuatro paneles, seleccione cualquier celda o rango en la hoja de trabajo, y luego en la pestaña Ver, en el grupo Ventana, haga clic en el botón Dividir. Las barras divididas dividen la ventana del libro a lo largo del borde superior e izquierdo de la celda o rango seleccionado. Para dividir la ventana en dos paneles verticales mostrados uno al lado del otro, seleccione cualquier celda en la primera fila de la hoja de trabajo y luego haga clic en el botón Dividir. Para dividir la ventana en dos paneles horizontales apilados, seleccione cualquier celda de la primera columna y luego haga clic en el botón Dividir. Para desactivar la opción Ventana derramada, simplemente haga clic en Dividir nuevamente en la pestaña Ver.
En nuestro ejemplo específico el conjunto de datos es manejable, sin embargo, congelar la primera columna, y el encabezado superior podría ser útil al desplazarse por los datos.
LIEGAR PANES
Para mantener visible un área de una hoja de trabajo mientras se desplaza a otra área de la hoja de trabajo, use Congelar paneles. Siga los pasos a continuación para congelar, según la selección, la primera columna y la fila de encabezado.
- Si es necesario, ajuste los anchos de columna para que todos los nombres de encabezado de la fila 5 sean visibles.
- Haga clic en la celda B6 en la tabla. (Al seleccionar esta celda específica, cuando aplicamos la opción de panel de congelación, Excel congelará la tabla donde termina la primera columna y la fila del encabezado es visible).
- Haga clic en la pestaña Ver.
- Seleccione Congelar paneles y para las opciones enumeradas elija Congelar paneles (consulte la Figura 5.10 a continuación). La columna y las filas permanecerán visibles en función de la celda que se seleccionó anteriormente.
![]() Los usuarios de Mac simplemente deben hacer clic en el botón Congelar paneles
Los usuarios de Mac simplemente deben hacer clic en el botón Congelar paneles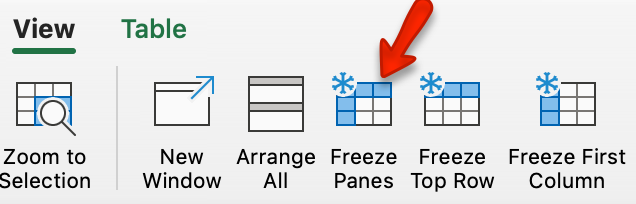 debajo de la pestaña Ver.
debajo de la pestaña Ver.
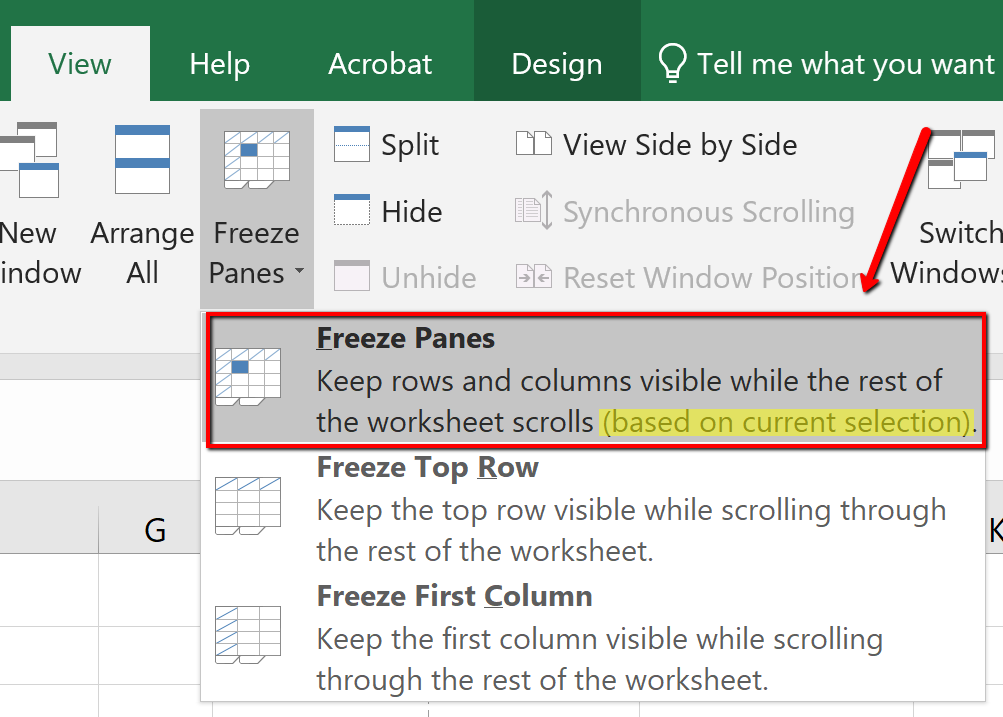
Formateo de datos de tabla
Después de revisar la tabla, dos columnas tienen datos que necesitan ser formateados en consecuencia. En grandes conjuntos de datos, es útil conocer los atajos de selección de datos. En este ejemplo, vamos a usar atajos de teclado para seleccionar una columna de información en la tabla y aplicar formato numérico.
Dar formato a los datos siguiendo los siguientes pasos:
- En la ficha EmployeeData, haga clic en la celda E6.
- En el teclado mantén presionadas las teclas CTRL y MAYÚS y ABAJO.
- Con los datos de “Años de servicio” seleccionados, haga clic en la pestaña Inicio. En la categoría Números, formatee los datos como un Número. El número debe disminuir automáticamente el decimal a dos decimales.
![]() Usuarios de Mac: haga clic en la “flecha de lista” junto a “General,
Usuarios de Mac: haga clic en la “flecha de lista” junto a “General, ![]() y luego elija “Número” de la lista.
y luego elija “Número” de la lista.
- Haga clic en la celda J6. (Asegúrate de haber hecho clic en J6 para que estés en la primera celda de la columna Salario Actual). Usando el mismo proceso de selección, seleccione la columna Salario Actual y formatee los datos como Moneda, lugar decimal cero.
- Usando el método de selección no adyacente, seleccione los encabezados de columna E, G e I, y centre los datos.
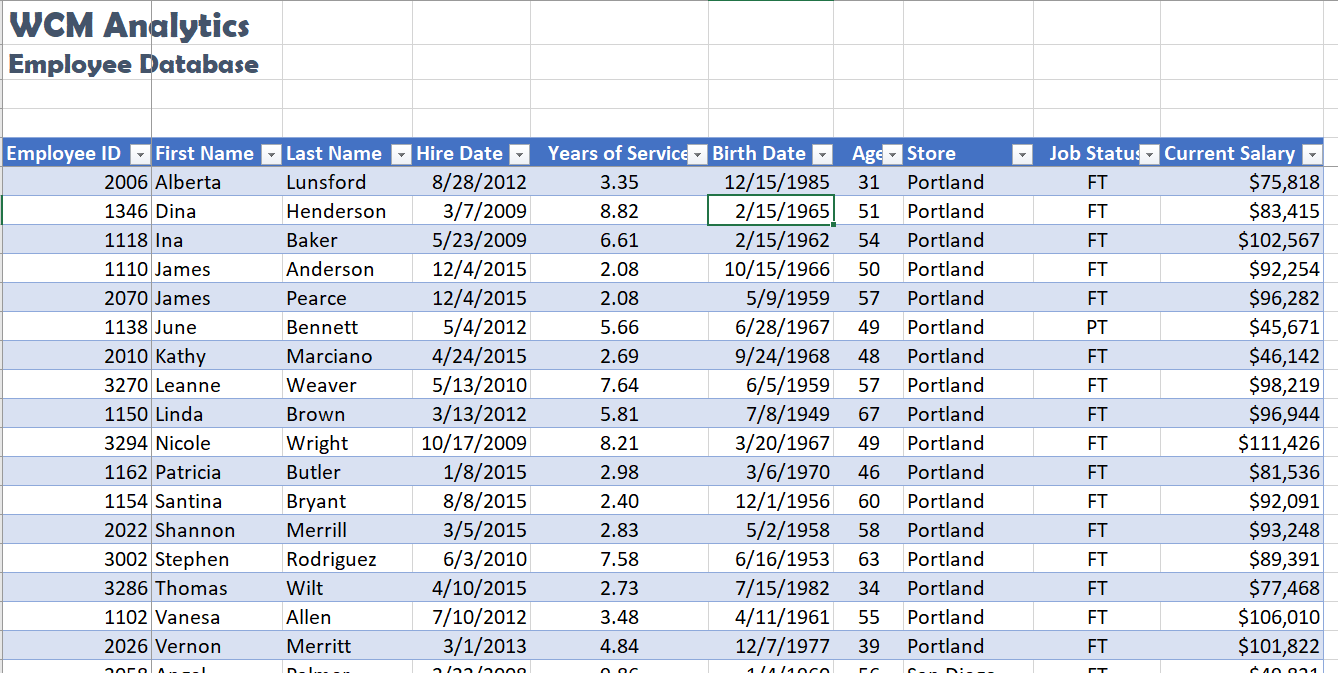
Nombrar una tabla
Cada vez que se crea una tabla, Excel asigna un nombre predeterminado. La convención de nomenclatura predeterminada es similar a la forma en que se nombran los nuevos libros de trabajo (Libro1, Libro2, etc.), sin embargo en este caso Excel reconoce el área como una tabla y asignará la tabla de nombres en lugar de libro: Tabla1, Tabla2, Tabla3, y así sucesivamente.
¿Por qué nombrar un rango de tablas? Hacer referencia a la tabla por nombre en lugar de por rango hará que sea más fácil hacer referencia a una tabla en el futuro, por ejemplo, en un libro de trabajo que contenga muchas tablas. Ver tablas llamadas Jan o Feb es más informativo que ver Tabla1 o Tabla 2. Puede personalizar el nombre de cada tabla y, en el futuro, conectar tablas con nombre para fines de generación de informes.
Hay dos reglas a considerar a la hora de nombrar tablas. Uno, Excel no permite espacios en los nombres de las tablas, y dos, Excel también requiere que los nombres de las tablas comiencen con una letra o un guion bajo.
Siga el siguiente paso para asignar un nombre personalizado a la tabla.
- Haga clic en cualquier parte de la tabla y luego muestre la pestaña Diseño de Herramientas de Mesa.
![]() Usuarios de Mac: t aquí no hay una pestaña “Diseño de herramientas de mesa” en Excel para Mac. Simplemente haga clic en la pestaña Tabla y siga los pasos 2 y 3 a continuación para darle un nuevo nombre a la tabla.
Usuarios de Mac: t aquí no hay una pestaña “Diseño de herramientas de mesa” en Excel para Mac. Simplemente haga clic en la pestaña Tabla y siga los pasos 2 y 3 a continuación para darle un nuevo nombre a la tabla.
- Haga clic en el cuadro de texto Nombre de tabla, en el grupo Propiedades.
- Escriba Employee_DB y luego presione enter para nombrar la tabla.
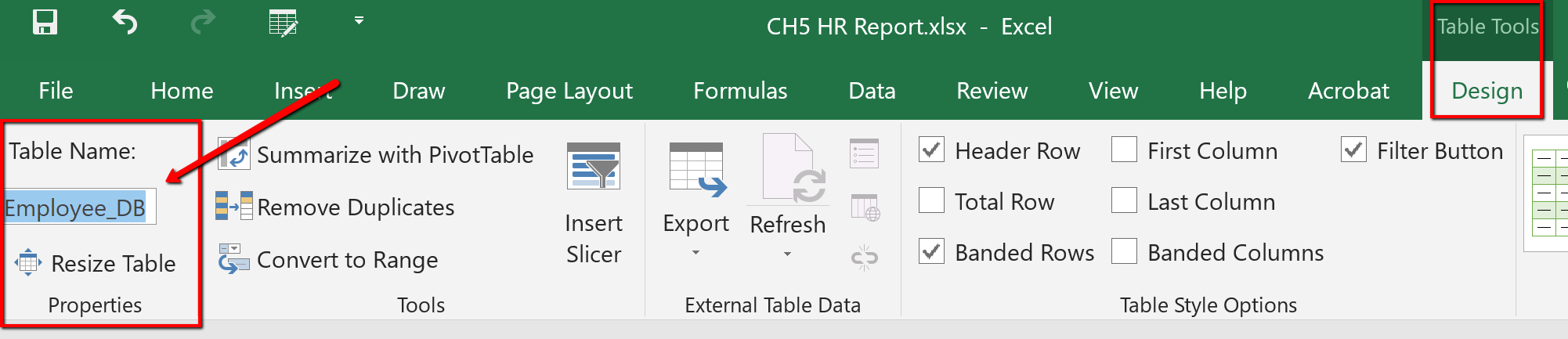
Introducción y eliminación de registros
Las tablas requieren una actualización constante y pueden necesitar cálculos. Cuando su tabla necesite actualizarse, puede agregar/eliminar datos, agregar/eliminar filas o columnas. Excel ajusta la tabla automáticamente al nuevo contenido. El formato aplicado a las filas con bandas se actualiza para adaptarse al nuevo tamaño del conjunto de datos.
Cuando se necesitan cálculos, puede crear una columna calculada o usar la herramienta Fila total integrada. Las tablas Excel son una herramienta fantástica para ingresar fórmulas de manera eficiente en una columna calculada. Excel le permite ingresar una sola fórmula en una celda, y luego esa fórmula se expandirá automáticamente al resto de la columna por sí misma. No es necesario usar los comandos Rellenar o Copiar. Esta característica puede ahorrar mucho tiempo, especialmente si tienes muchas filas. Y sucede lo mismo cuando cambias una fórmula; el cambio también se expandirá al resto de la columna calculada. La herramienta Fila total, disponible en la pestaña Diseño de herramientas de mesa agrega automáticamente una fila total a la parte inferior de la tabla. Para agregar una nueva fila, desmarque la casilla de verificación Fila Total, agregue la fila y luego vuelva a marcar la casilla de verificación Fila Total. En el menú desplegable de fila total, puede seleccionar una función, como Promedio, Recuento, Números de Recuento, Máx, Mín, Suma, Desvestándar, Var y más.
Sigue los pasos a continuación para actualizar la tabla de empleados. Insertará nueva información justo debajo de la tabla. Los datos ingresados en filas o columnas adyacentes a la tabla pasan a formar parte de la tabla. Excel formateará los nuevos datos de la tabla automáticamente.
- Mantenga presionados los botones Ctrl y Fin para pasar al último registro de la tabla.
![]() Usuarios de Mac: no hay una tecla “Fin” en la mayoría de los teclados Mac. Presione y mantenga presionada la tecla “Comando” y toque la tecla de flecha derecha. Luego, mantén presionada la tecla Comando, nuevamente, y presiona la tecla de flecha hacia abajo. Eso debería pasar al último registro de la tabla.
Usuarios de Mac: no hay una tecla “Fin” en la mayoría de los teclados Mac. Presione y mantenga presionada la tecla “Comando” y toque la tecla de flecha derecha. Luego, mantén presionada la tecla Comando, nuevamente, y presiona la tecla de flecha hacia abajo. Eso debería pasar al último registro de la tabla.
- Haga clic en la pestaña para iniciar un nuevo registro.
- Escriba las nuevas entradas a continuación. Haga clic en la pestaña para pasar a la siguiente columna.
| 3297 | Alfred | Yelnats | 29/05/2015 | 2.59 | 19/2/1953 | 63 | Seattle | FT | $95,552 |
| 3299 | Jackson | Marrón | 15/7/2013 | 4 | 16/3/1953 | 63 | Portland | FT | $98,655 |
Al ingresar los datos, observe que Excel intenta completar sus campos en base a entradas comunes anteriores.
Eliminar duplicados
Las entradas duplicadas pueden aparecer en las tablas. ¿Por qué? Los duplicados a veces ocurren cuando los datos son ingresados incorrectamente, por más de una persona o de más de una fuente. Los siguientes pasos eliminan los registros duplicados en la tabla. En esta tabla en particular, Robert Griffin fue ingresado dos veces por error. Elimine el registro duplicado siguiendo los siguientes pasos:
- Haga clic en cualquier parte de la tabla.
- En la pestaña Diseño de Herramientas de Mesa, haga clic en el botón Eliminar duplicados.
![]() Usuarios de Mac: Haga clic en la pestaña Tabla y haga clic en el botón Eliminar duplicados
Usuarios de Mac: Haga clic en la pestaña Tabla y haga clic en el botón Eliminar duplicados
- Se abrirá el cuadro de diálogo Eliminar duplicados.
- Si es necesario, haga clic en el botón Seleccionar todo para anular la selección de todas las columnas.
- Haga clic en Aceptar para eliminar los registros duplicados de la tabla.
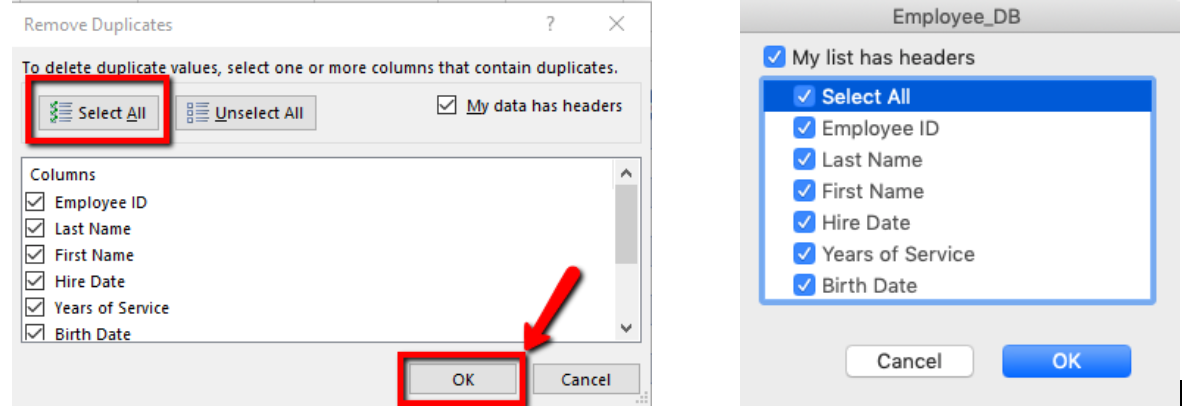
- Excel le notifica que se eliminó 1 registro duplicado.
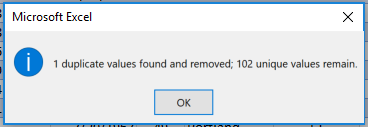
Crear nuevas columnas
En este próximo ejercicio, exploraremos cómo agregar dos nuevas columnas en la tabla. Toma nota, Excel agrega automáticamente la columna al rango de la tabla y copia el formato del encabezado de la tabla existente al nuevo encabezado de columna. La primera columna nueva utilizará la función BUSCARV para determinar para qué ajuste por costo de vida (COLA) califica el empleado en función de la región en la que vive el empleado. La segunda columna agregada calculará el incremento salarial proyectado con base en el COLA. Cuando se utiliza una fórmula en una tabla se considera una columna calculada.
Una columna calculada utiliza una sola fórmula que se ajusta para cada fila y se expande automáticamente para incluir filas adicionales en esa columna. La fórmula se extiende inmediatamente a esas filas. Solo necesita ingresar una fórmula para que se complete automáticamente para crear una columna calculada; no es necesario usar los comandos Rellenar o Copiar.
Como se mencionó en la sección anterior, Excel asigna un nombre a la tabla, y a cada encabezado de columna en la tabla. Cuando agrega fórmulas a una tabla de Excel, esos nombres pueden aparecer automáticamente a medida que ingresa la fórmula y selecciona las referencias de celda en la tabla en lugar de ingresarlas manualmente.
Como referencia visual compare las diferencias con una fórmula ingresada en una celda, comparada con en una tabla:
| Fórmula — Referencias de celdas | Fórmula — Tabla: Excel muestra nombres de campo |
| =SUMA (J6:K6) | =SUMA ([Salario Actual]: [COLA]) |
Excel que muestra nombres de tabla y/o campo en una fórmula se llama referencia estructurada. Los nombres en las referencias estructuradas se ajustan cada vez que agrega o elimina datos de los encabezados de tabla. Las referencias estructuradas también aparecen cuando se crea una fórmula fuera de una tabla de Excel que hace referencia a los datos de la tabla. Las referencias pueden facilitar la localización de tablas en un libro de trabajo grande. Para incluir referencias estructuradas en su fórmula, utilice el método de modo punto para hacer clic en las celdas a las que desea hacer referencia en lugar de escribir su referencia de celda en la fórmula.
Complete los siguientes pasos para ingresar dos nuevas columnas para determinar el COLA de cada empleado y sus salarios proyectados.
- Haga clic en la celda K5 y escriba COLA. Ajuste automático del ancho de la columna.
- Haga clic en la celda L5, y escriba Aumento Salarial Proyectado. Ajuste automático del ancho de la columna.
- Haga clic en la celda K6. En la pestaña Fórmulas, elija la función BUSCARV (se encuentra dentro de la herramienta “Búsqueda y Referencia”) para buscar la ubicación de la tienda de cada empleado. Emparejar la ubicación de su tienda con la tabla COLA, ubicada en la hoja COLA, traen consigo su porcentaje de incremento listado en la segunda (2) columna del col_index. Tenga en cuenta que esta es una coincidencia EXACTA, así que elimine todas las posibilidades FALSE en el área de búsqueda de rango
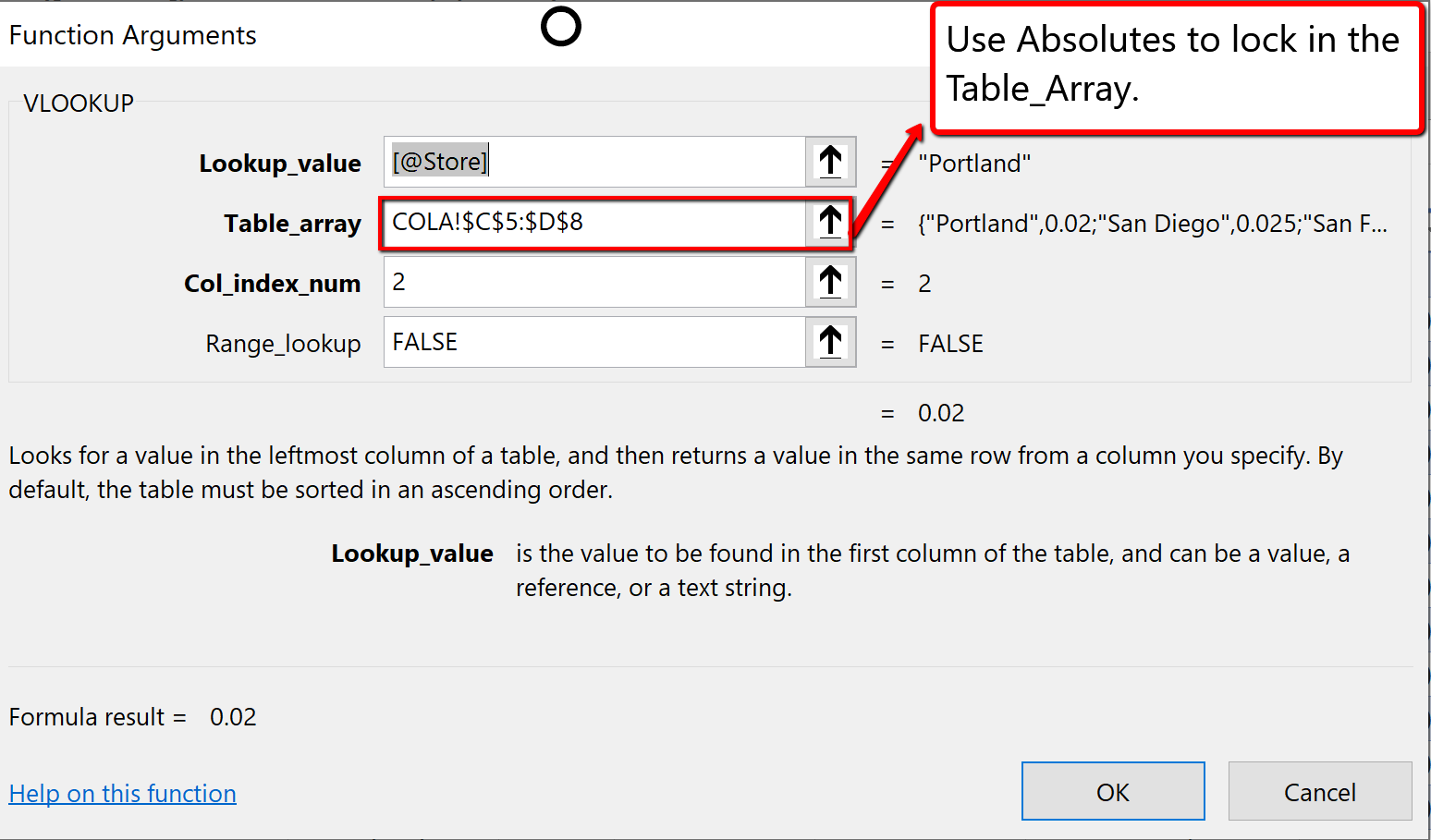
- La tabla Excel le solicitará sobrescribir todas las celdas de la columna con la fórmula. Haga clic en el icono y elija el comando Sobrescribir como se muestra a continuación:
![]() Usuarios de Mac: Excel para Mac rellenará automáticamente el resto de las celdas de la columna. No es necesario que haga clic en el icono. Cierre el panel Generador de fórmulas.
Usuarios de Mac: Excel para Mac rellenará automáticamente el resto de las celdas de la columna. No es necesario que haga clic en el icono. Cierre el panel Generador de fórmulas.
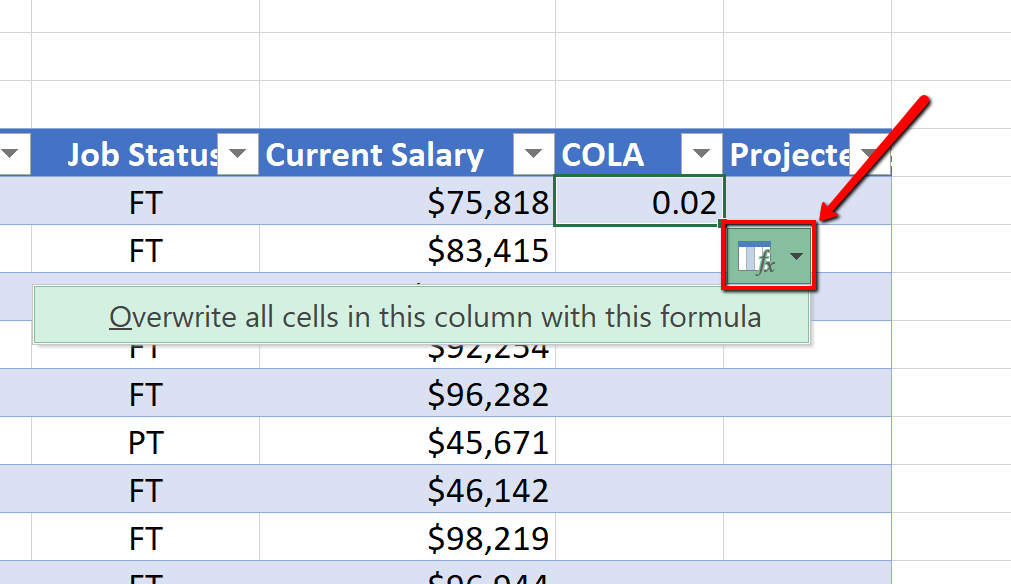
- Usando el método del modo punto, haga clic en las celdas de la tabla para calcular los empleados Incremento Salarial Proyectado multiplicando el Salario Actual por el incremento COLA
= [@ [Sueldo Actual]] * [@COLA]
- La tabla Excel volverá a solicitarle que sobrescriba todas las celdas de la columna con la fórmula. Haga clic en el icono y elija el comando Sobrescribir.
![]() Usuarios de Mac: No es necesario hacer clic en el icono. Excel para Mac rellenará automáticamente el resto de las celdas de la columna.
Usuarios de Mac: No es necesario hacer clic en el icono. Excel para Mac rellenará automáticamente el resto de las celdas de la columna.
- Dar formato a las columnas COLA y Incremento Salarial Proyectado seleccionando K6:K107, y aplicando el formato de número porcentual, e incrementando el decimal a un lugar. Ajuste automático de los anchos de columna. (Sugerencia: Utilice el método de selección de atajos; haga clic en K6, mantenga presionadas las teclas CTRL y MAYÚS y ABAJO para seleccionar los datos de columna.)
- Seleccione L6:L107 y aplique el formato de Número de moneda. (Sugerencia: Utilice el método de selección de atajos; haga clic en L6, mantenga presionadas las teclas de flecha CTR L y MAYÚS y ABAJO para seleccionar los datos de columna.)
- Seleccione L5. Envuelva y alinee a la derecha el texto, luego disminuya el ancho de columna y aumente la altura de la fila para mostrar el contenido de la fila del encabezado envuelta en dos líneas.
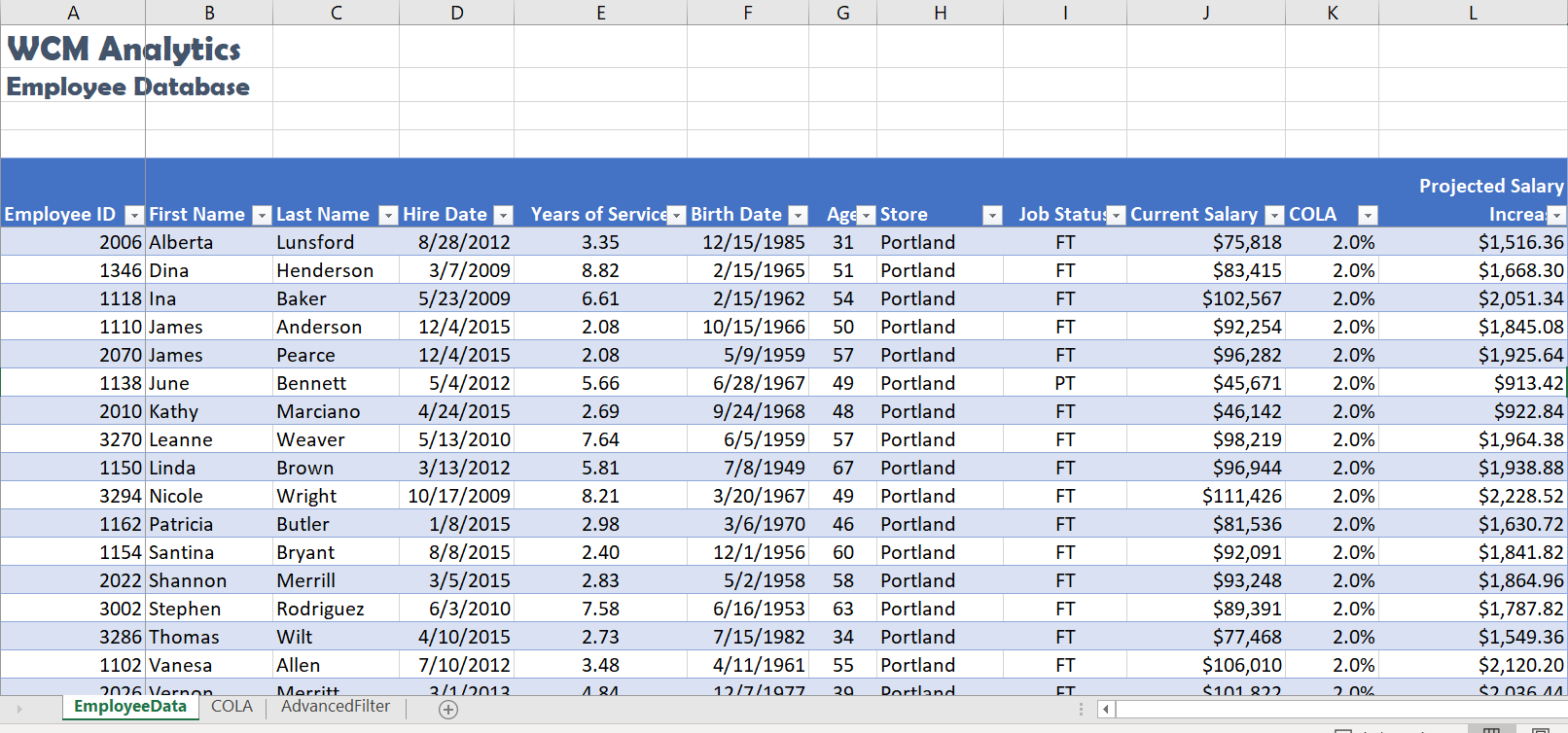
Fila total
Una herramienta de tabla útil para el análisis de datos es la fila total. Puede totalizar rápidamente los datos en una tabla de Excel habilitando la opción Total Row y luego usar una de varias funciones integradas proporcionadas en una lista desplegable, por columna. La fila Total, que se agrega al final de la tabla después del último registro de datos, puede calcular estadísticas resumidas, incluyendo el promedio, la suma, el mínimo y el máximo de los campos seleccionados dentro de la tabla. La fila Total está formateada con valores mostrados en negrita, la opción de línea de doble borde separa los registros de datos de la fila Total.
Aplica una Fila Total y sigue los pasos a continuación para sumar tres columnas de datos:
- Haga clic en cualquier parte de la tabla y elija la pestaña Diseño de Herramientas de Mesa, y haga clic en la opción Fila Total.
![]() Usuarios de Mac: simplemente haga clic en la pestaña Tabla y haga clic en la opción Fila Total
Usuarios de Mac: simplemente haga clic en la pestaña Tabla y haga clic en la opción Fila Total
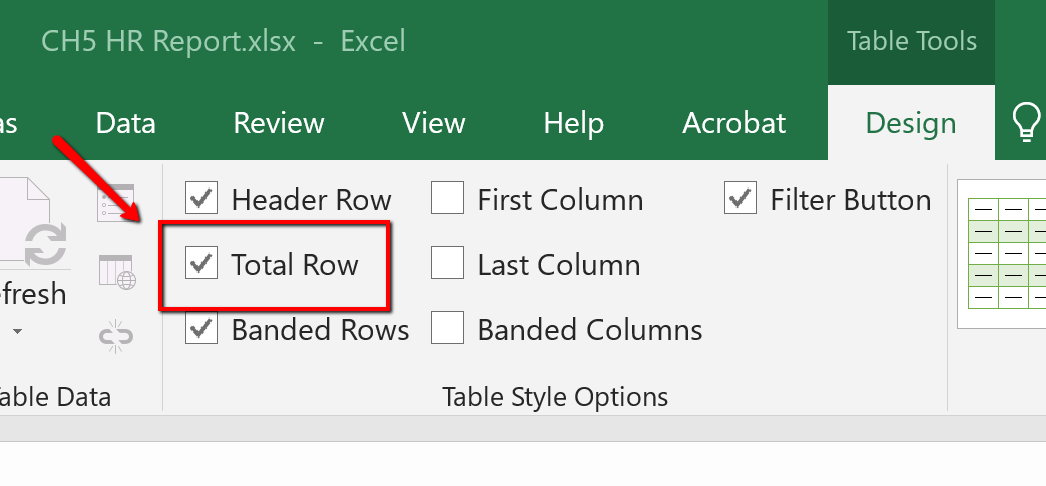
- Excel te redirige a la parte inferior de la tabla para ver la fila total, donde una SUM incumplió en la columna Aumento Salarial Proyectado. Haga clic en la celda J108, seleccione elegir la flecha de menú Fila Total. Elija SUMA para sumar la columna Salario Actual.
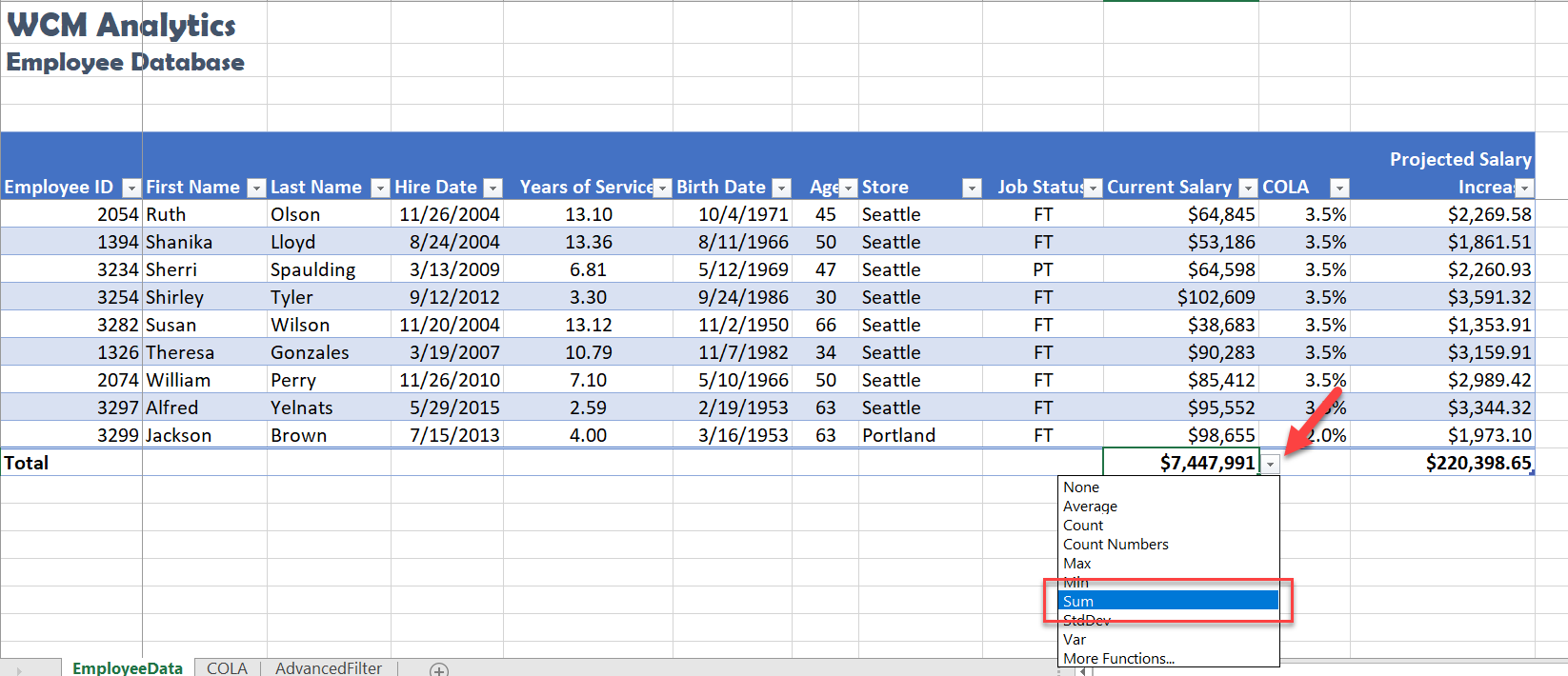
- Haga clic en la celda K108, en el menú de fila total seleccione Promedio. Se mostrará el incremento promedio de COLA.
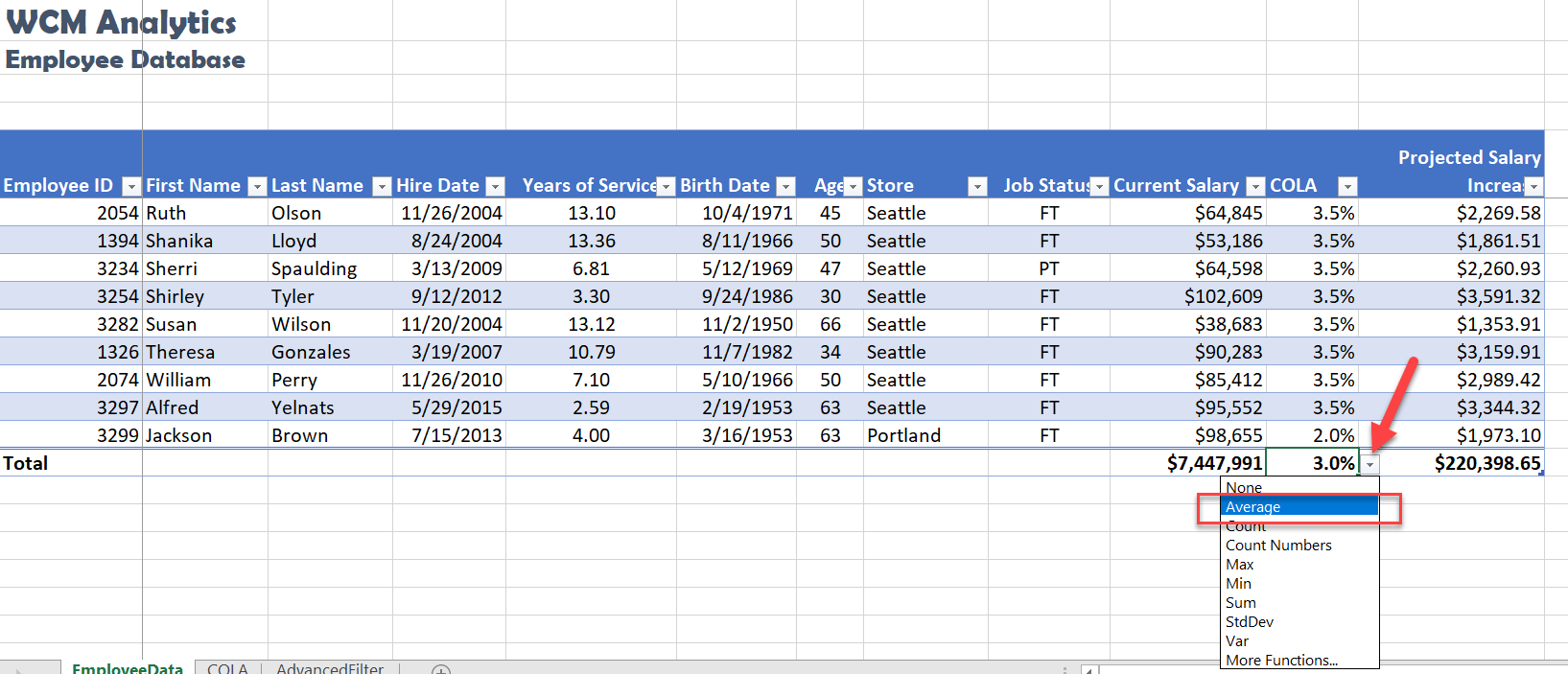
Centro a través de la selección
Siga los pasos a continuación para centrar el título en la celda A1:L2 usando la herramienta Centrar a través de la selección ubicada en el cuadro de diálogo Formato de celdas. En capítulos anteriores, usamos el botón “Fusionar y centrar” para centrar el texto en un rango. La herramienta Fusionar y centrar centra el título pero elimina el acceso a celdas individuales. Esta restricción puede presentar un problema al intentar ajustar automáticamente los anchos de columna en una tabla. El formato Centrar a través de la selección centra el texto en varias celdas pero no fusiona el rango de celdas seleccionado en una celda, lo que lo convierte en una mejor opción de formato cuando se trabaja con tablas.
- Seleccione la celda A1:L2 y haga clic con el botón derecho para acceder al menú de atajo.
![]() Usuarios de Mac: mantenga presionada la tecla CTRL y haga clic en las celdas seleccionadas para acceder al menú de atajo
Usuarios de Mac: mantenga presionada la tecla CTRL y haga clic en las celdas seleccionadas para acceder al menú de atajo
- Elija Formato de celdas.
- En el cuadro de diálogo Formato de celdas, elija la pestaña Alineación.
- En el menú Alineación horizontal, elija Centrar a través de la selección. Haga clic en Aceptar para volver a la tabla.
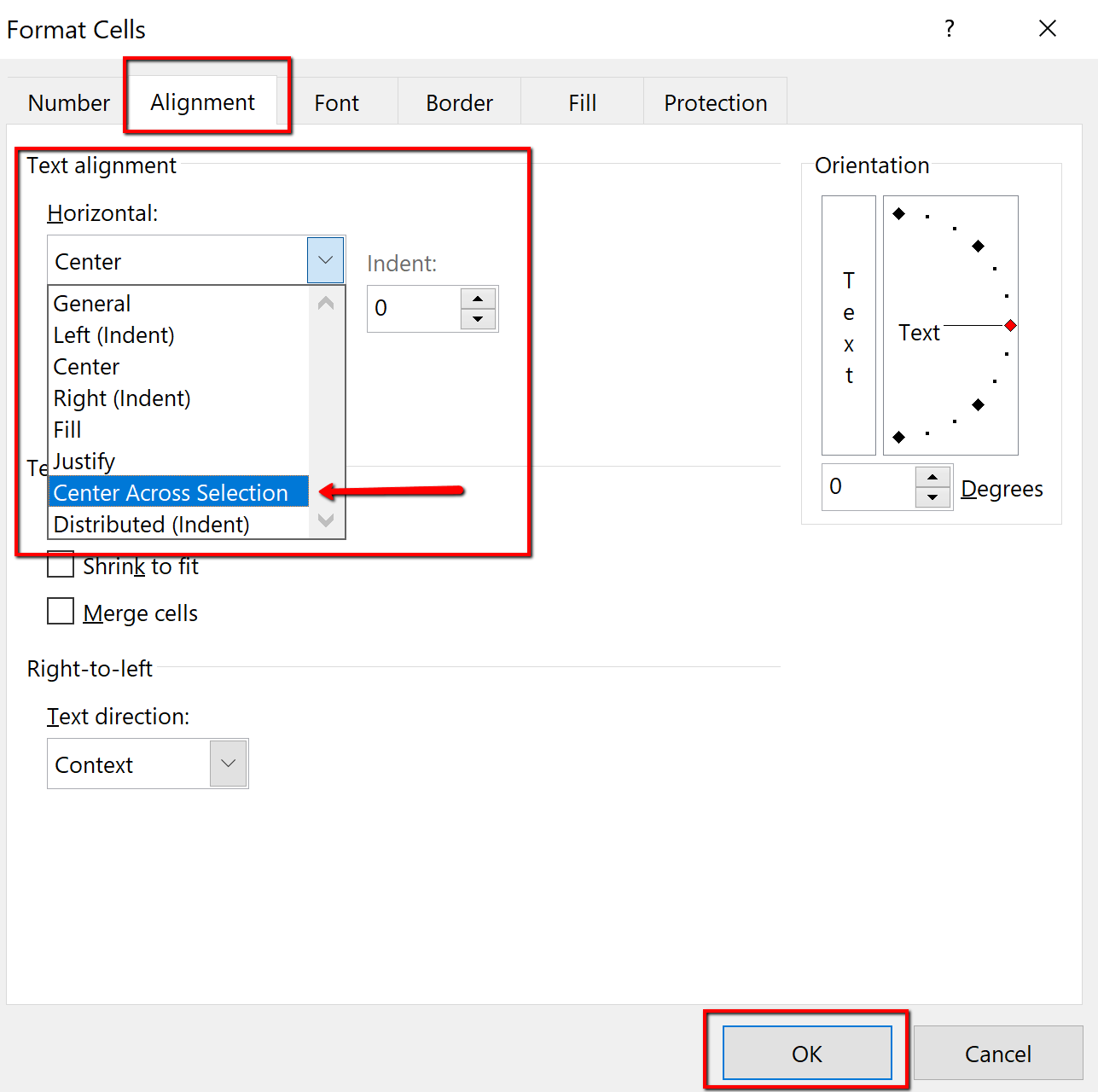
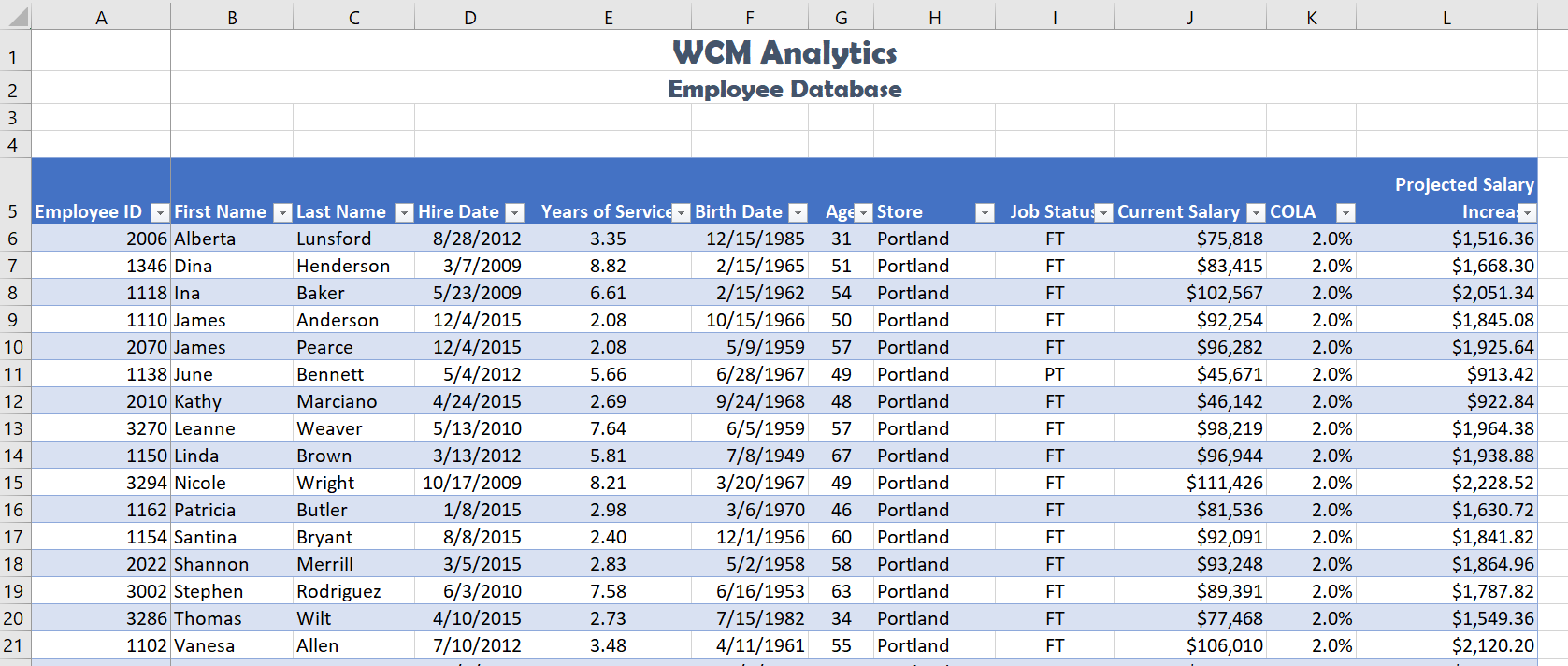
Atribución
“5.1 Table Basics” de Hallie Puncochar, Portland Community College está licenciado bajo CC BY 4.0


