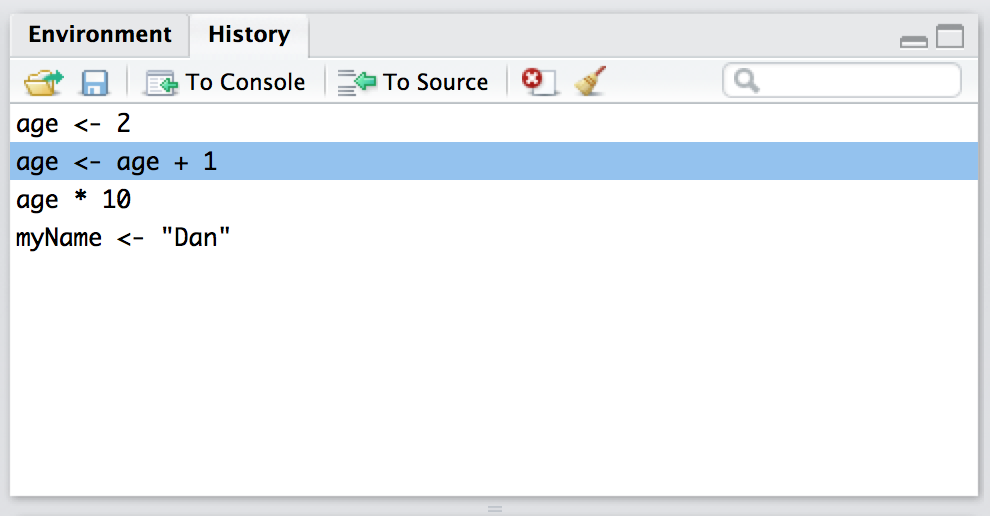3.6: Dejar que RStudio te ayude con tus comandos
( \newcommand{\kernel}{\mathrm{null}\,}\)
Tiempo para un poco de digresión. En esta etapa ya sabes cómo escribir comandos básicos, incluyendo cómo usar las funciones R. Y probablemente esté empezando a darte cuenta de que hay muchas funciones R, todas las cuales tienen sus propios argumentos. ¡Probablemente también te preocupe que vas a tener que recordarlos a todos! Agradecidamente, no es tan malo. De hecho, muy pocos analistas de datos se molestan en tratar de recordar todos los comandos. Lo que realmente hacen es usar trucos para facilitarles la vida. El primero (y posiblemente el más importante) es usar internet. Si no sabes cómo funciona una función R en particular, búscala en Google. En segundo lugar, puede buscar la documentación de ayuda de R. Hablaré más sobre estos dos trucos en la Sección 4.12. Pero ahora mismo quiero llamar su atención sobre un par de trucos sencillos que RStudio pone a su disposición.
Autocompletar usando “tab”
Lo primero que quiero llamar su atención es la capacidad de autocompletar en RStudio. 32
Vamos a ceñirnos a nuestro ejemplo anterior y supongamos que lo que quieres hacer es redondear un número. En esta ocasión, empieza a escribir el nombre de la función que quieras, y luego pulsa la tecla “tab”. RStudio mostrará entonces una pequeña ventana como la que se muestra en la Figura 3.2. En esta figura, he escrito las letras ro en la línea de comandos, y luego presioné tabulador. La ventana tiene dos paneles. A la izquierda, hay una lista de variables y funciones que comienzan con las letras que he escrito mostradas en texto negro, y algún texto gris que te dice dónde está almacenada esa variable/función. Ignora el texto gris por ahora: no tendrá mucho sentido para usted hasta que hayamos hablado de paquetes en la Sección 4.2. En la Figura 3.2 se puede ver que hay bastantes cosas que empiezan con las letras ro: hay algo llamado rock, algo llamado round, algo llamado round.Date y así sucesivamente. El que queremos es redondo, pero si estás escribiendo esto tú mismo notarás que al presionar la tecla tabulador aparece la ventana con la entrada superior (es decir, rock) resaltada. Puedes usar las teclas de flecha arriba y abajo para seleccionar la que quieras. O bien, si ninguna de las opciones te parece correcta, puedes presionar la tecla de escape (“esc”) o la tecla de flecha izquierda para que la ventana desaparezca.
En nuestro caso, lo que queremos es la opción redonda, así que la seleccionaremos. Cuando hagas esto, verás que el panel de la derecha cambia. Anteriormente, nos había estado contando algo sobre el conjunto de datos de roca (es decir, “Mediciones en 48 muestras de roca...”) que se distribuye como parte de R. Pero cuando seleccionamos round, muestra información sobre la función round (), exactamente como se muestra en la Figura 3.2. Esta pantalla es realmente útil. Lo primero que dice es round (x, digitos = 0): lo que esto te está diciendo es que la función round () tiene dos argumentos. El primer argumento se llama x, y no tiene un valor predeterminado. El segundo argumento es dígitos, y tiene un valor predeterminado de 0. En muchas situaciones, esa es toda la información que necesitas. Pero RStudio va un poco más allá, y proporciona alguna información adicional sobre la función que se encuentra debajo. A veces esa información adicional es muy útil, a veces no lo es: RStudio extrae ese texto de la documentación de ayuda de R, y mi experiencia es que la amabilidad de esa documentación varía enormemente. De todas formas, si has decidido que round () es la función que quieres usar, puedes presionar la flecha derecha o la tecla enter, y RStudio terminará de escribir el resto del nombre de la función por ti.
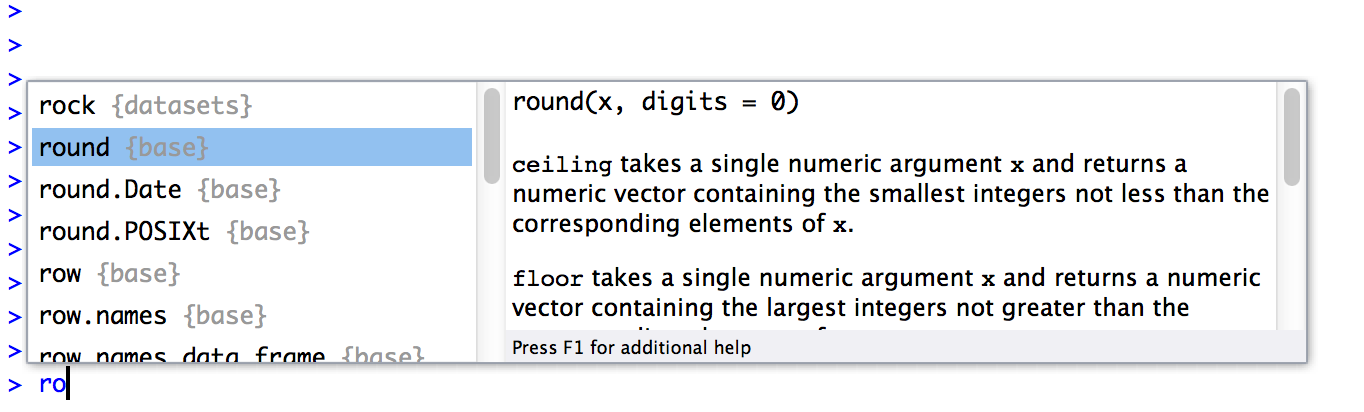
Comienza a escribir el nombre de una función o una variable, y presiona la tecla “tab”. RStudio abre un pequeño cuadro de diálogo como este que te permite seleccionar el que quieras, e incluso imprime un poco de información al respecto.
La herramienta de autocompletar RStudio funciona de manera ligeramente diferente si ya tienes el nombre de la función escrita y ahora estás tratando de escribir los argumentos. Por ejemplo, supongamos que he escrito round (en la consola, y luego presiono tabulador. RStudio es lo suficientemente inteligente como para reconocer que ya conozco el nombre de la función que quiero, ¡porque ya la he escrito! En cambio, imagina que lo que me interesa son los argumentos a esa función. Entonces eso es lo que aparece en la ventanita. Se puede ver esto en la Figura?? . Nuevamente, la ventana tiene dos paneles, y puedes interactuar con esta ventana exactamente de la misma manera que lo hiciste con la ventana que se muestra en 3.2. En el panel de la izquierda, se puede ver una lista de los nombres de los argumentos. En el lado derecho, muestra cierta información sobre lo que hace el argumento seleccionado.
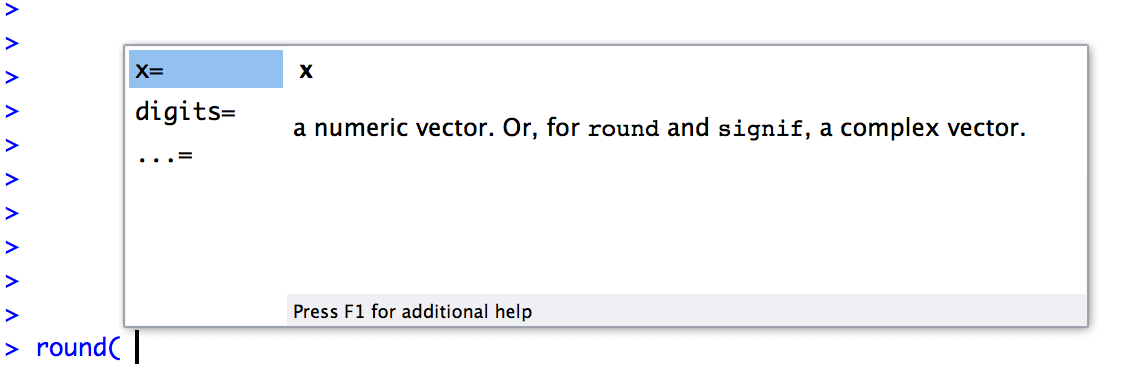
Si ya has escrito el nombre de una función junto con el paréntesis izquierdo y luego has pulsado la tecla “tab”, RStudio abre una ventana diferente a la que se muestra en la Figura 3.2. Este enumera todos los argumentos a la función de la izquierda, e información sobre cada argumento a la derecha.
Navegar por tu historial de comandos
Una cosa que R hace automáticamente es realizar un seguimiento de su “historial de comandos”. Es decir, recuerda todos los comandos que has escrito previamente. Puedes acceder a esta historia de varias maneras diferentes. La forma más sencilla es usar las teclas de flecha arriba y abajo. Si presionas la tecla arriba, la consola R te mostrará el comando más reciente que hayas escrito. Dale de nuevo, y te mostrará el comando antes de eso. Si quieres que el texto en la pantalla desaparezca, pulsa escape 33 Usar las teclas arriba y abajo puede ser muy útil si has escrito un comando largo que tenía un error tipográfico en él. En lugar de tener que teclearlo todo de nuevo desde cero, puedes usar la tecla up para abrir el comando y arreglarlo.
La segunda forma de obtener acceso a tu historial de comandos es mirar el panel de historial en RStudio. En la parte superior derecha de la ventana de RStudio verás una pestaña etiquetada como “Historial”. Haga clic en eso, y verá una lista de todos sus comandos recientes que se muestran en ese panel: debería verse algo así como Figura?? . Si haces doble clic en uno de los comandos, éste se copiará a la consola R. (Puede lograr el mismo resultado seleccionando el comando que desee con el mouse y luego haciendo clic en el botón “A la consola”). 34