14.1: Flujo de trabajo/Ensamblaje de Edición
- Page ID
- 105328
\( \newcommand{\vecs}[1]{\overset { \scriptstyle \rightharpoonup} {\mathbf{#1}} } \)
\( \newcommand{\vecd}[1]{\overset{-\!-\!\rightharpoonup}{\vphantom{a}\smash {#1}}} \)
\( \newcommand{\id}{\mathrm{id}}\) \( \newcommand{\Span}{\mathrm{span}}\)
( \newcommand{\kernel}{\mathrm{null}\,}\) \( \newcommand{\range}{\mathrm{range}\,}\)
\( \newcommand{\RealPart}{\mathrm{Re}}\) \( \newcommand{\ImaginaryPart}{\mathrm{Im}}\)
\( \newcommand{\Argument}{\mathrm{Arg}}\) \( \newcommand{\norm}[1]{\| #1 \|}\)
\( \newcommand{\inner}[2]{\langle #1, #2 \rangle}\)
\( \newcommand{\Span}{\mathrm{span}}\)
\( \newcommand{\id}{\mathrm{id}}\)
\( \newcommand{\Span}{\mathrm{span}}\)
\( \newcommand{\kernel}{\mathrm{null}\,}\)
\( \newcommand{\range}{\mathrm{range}\,}\)
\( \newcommand{\RealPart}{\mathrm{Re}}\)
\( \newcommand{\ImaginaryPart}{\mathrm{Im}}\)
\( \newcommand{\Argument}{\mathrm{Arg}}\)
\( \newcommand{\norm}[1]{\| #1 \|}\)
\( \newcommand{\inner}[2]{\langle #1, #2 \rangle}\)
\( \newcommand{\Span}{\mathrm{span}}\) \( \newcommand{\AA}{\unicode[.8,0]{x212B}}\)
\( \newcommand{\vectorA}[1]{\vec{#1}} % arrow\)
\( \newcommand{\vectorAt}[1]{\vec{\text{#1}}} % arrow\)
\( \newcommand{\vectorB}[1]{\overset { \scriptstyle \rightharpoonup} {\mathbf{#1}} } \)
\( \newcommand{\vectorC}[1]{\textbf{#1}} \)
\( \newcommand{\vectorD}[1]{\overrightarrow{#1}} \)
\( \newcommand{\vectorDt}[1]{\overrightarrow{\text{#1}}} \)
\( \newcommand{\vectE}[1]{\overset{-\!-\!\rightharpoonup}{\vphantom{a}\smash{\mathbf {#1}}}} \)
\( \newcommand{\vecs}[1]{\overset { \scriptstyle \rightharpoonup} {\mathbf{#1}} } \)
\( \newcommand{\vecd}[1]{\overset{-\!-\!\rightharpoonup}{\vphantom{a}\smash {#1}}} \)
Importar
La importación es un proceso de uso de software de edición para ingresar archivos de recursos para su proceso de postproducción. La mayoría del software admitirá su simple arrastre de archivos a sus estructuras de línea de tiempo. Pero arrastrar es una mala manera de incorporar tus archivos a un proyecto de edición profesional, y te priva de las innumerables formas en que el software profesional puede mantenerte organizado y acercarte hacia tus objetivos finales.
Anteriormente, hablamos de lo importante que era la organización para cualquier esfuerzo exitoso, y la edición de películas en particular, realmente puede beneficiarse de un enfoque bien organizado. Suponiendo que ya haya terminado su proceso de planeación y comprenda la interfaz básica y la estructura del sistema de edición que utilizará, la importación será el siguiente paso importante en la preparación para la edición.
Todo el software tendrá alguna ventana de interfaz básica para usar para importar archivos a su película. A continuación se muestra una captura de pantalla de la ventana de importación de Final Cut Pro.

La interfaz de importación tendrá campos de entrada para toda la información crucial sobre tus archivos de recursos, así como cómo te gustaría manejarlos en el proceso de edición. Te ayudará a localizar tus archivos de muchas fuentes diferentes como cámaras y/o unidades externas. En la ilustración de la ventana de importación de Final Cut Pro anterior, puedes ver que te ayudará a localizar archivos de muchos dispositivos, como cámaras, discos duros y archivos. Incluso puedes designar fuentes favoritas, donde se almacenan gran parte de tus archivos, por lo que no tienes que estar saltando entre muchas fuentes de dispositivos diferentes, al editar.

A menudo podrás conectar toda tu organización de medios, convenciones de nomenclatura, etc. en tus clips en el proceso de importación real y poder asignar ubicaciones favoritas y organizar aún más tus medios. El software también puede ayudar a asignar diferentes elementos organizacionales que agrupan clips en colecciones de elementos similares, como tomas, escenas, fechas de rodaje, etc.
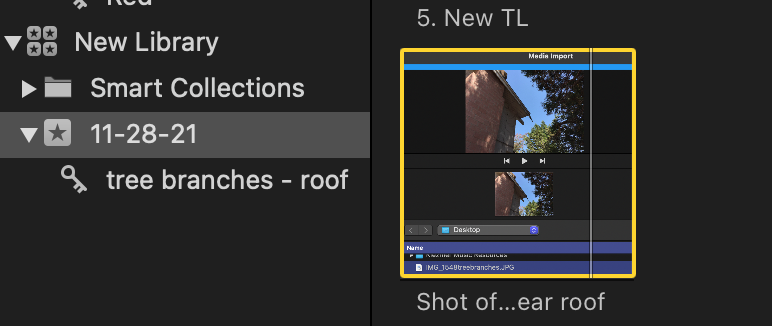

Actualmente, gran parte del software puede encontrar contenido específico, analizar clips de recursos para niveles ilegales de audio/video, e incluso corregirlos automáticamente. Permitirán ver en vistas de tira de película o lista (texto), suministrar campos de entrada para anotaciones, recordatorios y multitud de ajustes preestablecidos como códigos de tiempo de inicio/finalización, toma de fecha, códec/cámara utilizada, etc.
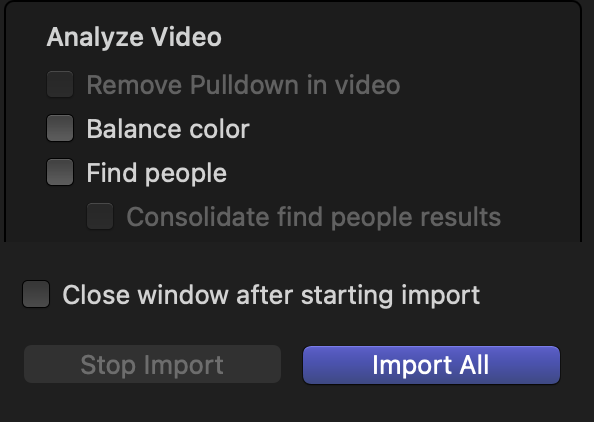
Importar desde diferentes fuentes:
Todo el software tendrá una sección/campos en varios recursos de clip, como cámaras, cámaras de pantalla, discos duros, archivos, etc. elegirás la fuente, y luego el software tendrá varias formas de acceder a sus archivos, así como dónde van a residir en tu esquema de administración de medios.
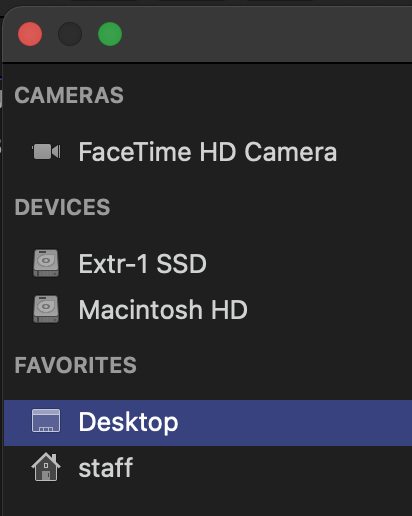
Importar desde cámaras:
La mayoría del software le permitirá conectar su cámara directamente al software de su computadora, pero generalmente, conectará la unidad de grabación de su cámara a un lector de tarjetas, que luego se conecta a la entrada de su computadora.
Es muy importante entender que la cámara graba información de imagen en más de un lugar por cada archivo en sus dispositivos de grabación. Estos archivos están en sistemas numéricos desconcertantes, lo que hace imposible saber si se tiene toda la información para cada toma específica. Entonces, la única forma de NO perder información, es copiar inmediatamente toda la tarjeta en una carpeta de su disco duro. Entonces, deja que el software haga la organización y la recolección de las diferentes tomas por ti. Si intentas por error y solo copias un par de tomas de la tarjeta de la cámara, en lugar de toda la tarjeta, podrías terminar perdiendo algunas partes importantes necesarias para mostrar el video/audio, ¡y crees que has estropeado en el lado de la grabación!
La cámara de visualización de su computadora también estará conectada directamente a su dispositivo de importación, así que prepárese para 'verse en la TV' si hace clic accidentemente en su fuente. En la imagen de arriba, se muestra como una “Cámara FaceTime HD”.

Importar desde unidades externas
Las unidades externas aparecen como dispositivos de origen en su interfaz de importación, y puede elegir qué unidad y buscar/reproducir posibles clips de proyecto de ellos. La mayoría de las aplicaciones también te permitirán importar clips directamente y guardarlos dentro de tu proyecto. O bien, uno puede optar por "l alero los archivos en su lugar” y el software creará enlaces a estas fuentes externas. Esta es una excelente manera de ahorrar espacio en el almacenamiento de su computadora de edición, ya que a menudo se importa de 10 a 20 veces la cantidad de medios, de lo que realmente se usa en el corte final. ¡Eso es un montón de gigabytes!

Su software de importación contendrá varios tipos de controles de transporte, diferentes vistas (por ejemplo: filmstrip [thumbnails] vs list [text] views), permitiéndole elegir la más conveniente en este momento, o la que mejor se adapte a su estilo.
Transcodificación/Análisis durante la Importación
Dado que existen tantos formatos diferentes en estos días, la mayoría de las aplicaciones permiten transcodificar sus clips de origen. Anteriormente hablamos de archivos nativos, vs optimizados, vs proxy, y generalmente durante la importación, uno puede optar por transcodificar sus fuentes durante la importación. Aunque esto es conveniente cuando se trata de editar en la línea de tiempo, la transcodificación puede llevar tiempo y se usa mucho espacio para muchos archivos que tal vez nunca lleguen a estar en el corte final. La edición de aplicaciones como Final Cut Pro también te permite elegir transcodificar dentro del software de edición mientras editas, solucionando así uno de los problemas de almacenamiento (almacenando solo los archivos realmente utilizados).
Lo mismo es cierto para analizar y solucionar problemas durante la importación. Esto puede ser conveniente, pero nuevamente, existe el mismo potencial para perder tiempo y espacio para clips que nunca entran en la salida final/compartición del proyecto.
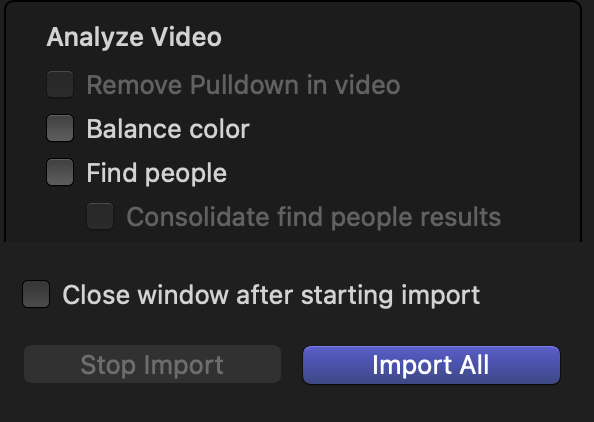
Creación de un archivo:
Todo el software tendrá una forma de crear un "Archivo”, que es una forma de hacer copias de seguridad de su material importado por una larga duración, incluso después de que se complete la edición. Esta fuente de archivo contendrá toda la información de la tarjeta de la cámara y la conservará para su uso futuro. Los editores profesionales, en su flujo de trabajo, al recibir los archivos fuente, crearán inmediatamente un archivo. Luego harán un par de copias, para ser almacenadas en diferentes lugares, para evitar la pérdida de materiales fuente cruciales, especialmente durante el proceso de edición. Si los archivos se pierden por algún motivo, sin este tipo de copia de seguridad, el único recurso es volver atrás y volver a disparar el archivo. A veces incluso esto es imposible. Entonces, “backup, backup, backup” es la única manera de ir para una exitosa carrera en edición.
Operaciones de navegación y selección de medios:
Aunque hay controles de transporte en toda la interfaz de la aplicación, generalmente es más fácil usar la barra espaciadora, para activar y desactivar la reproducción. Esto sin embargo, solo reproduce tu material en Tiempo Real. Pero al revisar sus clips disponibles, querrá poder hojearlos rápidamente, como lo haría al hojear libros impresos, periódicos, etc. Encontrará algún tipo de dispositivo de desnatado en todos los programas de edición profesionales, lo que le permite avanzar y retroceder rápidamente a través de sus materiales de origen. También encontrarás que siempre hay más de una forma de realizar una operación. Primero, está el menú en la parte superior de la interfaz, aunque esta es la forma que más tiempo consume para realizar cualquier operación. Luego hay botones en toda la interfaz en los que se puede hacer clic, y por último, hay atajos de teclado para la mayoría de los pasos, que te recomiendo que aprendas lo antes posible. El uso de los atajos te brinda la mayor velocidad y versatilidad en la edición. Y la fluidez en todas las diferentes formas de hacer una operación específica, hace el trabajo más rápido, lo que resulta en un cheque de pago más rápido. Recuerda, si estás considerando convertirte en editor de cine, te paga el trabajo, pero lo que pones en el trabajo es tu TIEMPO, así que la eficiencia te pone por delante del juego.

Selección de Medios para su Proyecto:
Una vez que hayas importado tu metraje fuente a tu proyecto de edición, tu próximo trabajo más importante es REVISARlo, para averiguar exactamente con qué tienes que trabajar y familiarizarte “íntimamente” con él. Y me tomo en serio la parte “íntima” —saber exactamente qué clips tienes, y también lo que no tienes (y aún necesitas obtener si es posible) es crucial para una edición exitosa. Nunca se puede decir cuándo ese clip ho-hum podría salvarte, ¿sabes qué?, si improvisadamente te encuentras con alguna crisis, cuando no encuentras una toma que necesitas desesperadamente.
En los viejos tiempos, estas revisiones solían llamarse "tala”. El proceso de revisión todavía se conoce como tal, pero se han ido las listas de antaño a lápiz y papel de códigos de tiempo, contenido, notas, etc. Puedes agradecer a tus dioses digitales que esto ha sido muy simplificado por tu aplicación de edición. Todos ellos contienen formas de calificar clips en cuanto a su utilidad (o no), y agruparlos en colecciones de tipo similar para un acceso rápido. También cuentan con campos convenientes con presets, como código de tiempo, start/end, date shot, códecs utilizados, fecha de toma, escena/toma, etc. etc. etc. Todo esto, además de la capacidad de agrupar estas categorías de acuerdo a tu estilo de trabajo personal, hace que el registro sea mucho más tolerable.
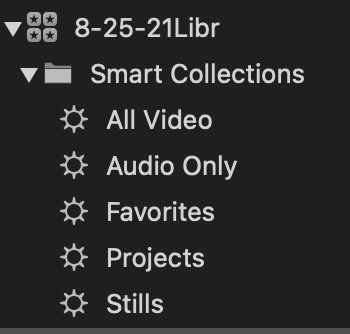
Al revisar tus fuentes, parte de este proceso también implica elegir qué parte del clip importado deseas usar en tu edición. A medida que hojeas tus clips, puedes marcar los puntos de entrada y salida en las secciones, designando las porciones que deseas usar. Estas serán elecciones menos detalladas, groseras, no ajustadas o ediciones precisas en el marco, sino solo un poco más de lo que quieres usar. Esto permite ediciones o cambios más discretos y precisos en el marco más adelante. Nuevamente, hay más de una manera de hacer esto, y cuantas más formas domines, más versátil y rápida será tu edición. La edición digital es , por supuesto, indestructible, por lo que puedes usar tus clips y sus porciones tantas veces como desees.
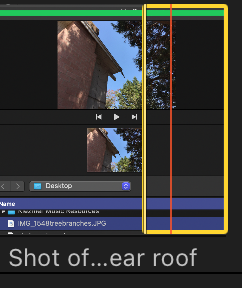
Todo el software tendrá una forma de buscar clips, agregar notas/recordatorios a los clips, formas de marcar puntos específicos en clips (marcadores) y formas de agrupar grupos de clips para ciertas operaciones. Cuanto mejor conozcas tu software de edición, más tiempo tendrás que dedicar a ser creativo, y menos tiempo en rascarte la cabeza tratando de averiguar cómo hacer algún procedimiento. Y, al igual que aprender a tocar el violín, la música vendrá después de que conozcas el “arco y diapasón del violín”.
Flujo de trabajo de edición
Ahora que tenemos nuestros clips fuente importados a nuestro proyecto, primero hablemos un poco sobre un flujo de trabajo profesional. Estos son los pasos básicos:
- Copie las imágenes de la cámara en su disco duro e importe sus clips de trabajo
- Revisa o registra tu metraje: familiarízate con él y organízalo en categorías para un acceso rápido y fácil
- Haz un “Rough Cut” con video y audio, para tener una buena idea de cómo puede unirse toda la película
- Asegúrate de que el audio suene bien y se corrija si es necesario (aunque esto también puede llegar un poco más tarde)
- Ajusta tu edición a la precisión del fotograma y luego agrega efectos, como titulación, corrección de color, etc.
- Distribución o salida: cree un Archivo Maestro para uso futuro. Mantienes esto en tu edición Fort Knox, y luego la salida a varios códecs desde su copia
No importa si estás editando como hobby o para un cliente. Si has planeado y organizado, y sigue los pasos anteriores, ¡estarás en un camino directo hacia tu primer Oscar!
Inicio de un proyecto y edición de clips en la línea de tiempo:
En todas las plataformas, una vez que estés listo para comenzar a armar la película real, primero tienes que configurar o crear una línea de tiempo en la que resida tu película. Estos pueden tener diferentes nombres (por ejemplo: Premiere lo llama Secuencia, Final Cut Pro lo llama Proyecto), pero básicamente es un espacio cronometrado en el que insertas tus clips en el orden que mejor cuente tu historia. Tendrás que tomar decisiones en cuanto a la duración de esta película, cuál será su código de tiempo de inicio y otras propiedades de video y audio. En algunos casos debes insertar primero esta información personalizada; en otros, como en Final Cut, la película toma las mismas especificaciones que el primer clip insertado en la línea de tiempo. También tomará decisiones sobre la forma en que le gustaría ver su línea de tiempo, como la altura del clip, cómo ver las formas de onda de audio, etc.


Agregar medios a su línea de tiempo
Al igual que con todas las operaciones en estos capítulos de edición, también encontrarás varias formas de agregar archivos multimedia a la línea de tiempo de tu historia. Por ejemplo, haciendo clic en botones específicos, usando el menú principal en la parte superior de la interfaz, o con mucho el más rápido, usando atajos de teclado. Nuevamente, ser hábil con todos estos métodos le brinda la mayor fluidez de operación.
Su flujo de trabajo básico aquí será:
- Ver y/o escuchar los clips importados en su contenedor de medios o navegador,
- Decidir qué porción desea utilizar,
- Marcar la entrada y salida de esa porción,
- Luego agrégalo a un lugar particular en la línea de tiempo de su historia.
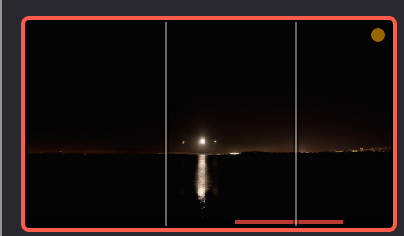
Dependiendo de cómo funcione su aplicación de edición, existen varios métodos para agregar los clips. Aquí hay una nomenclatura estándar para esta operación:
- Agregar: agregar clips al final de su historia (ya sea individualmente o en lotes), independientemente de dónde se encuentre su cabezal de reproducción
- Insertar: insertar clips entre otros que ya están en la línea de tiempo, o incluso dividir un clip en la línea de tiempo (ya sea individualmente o en lotes), en el sitio del cabezal de reproducción
- Sustitución: reemplazar clips que ya están en la historia
- Sobrescribir: escribir sobre clips que ya están en la historia
- Conexión o adición de pistas: para que aparezcan o suenen capas de clips al mismo tiempo
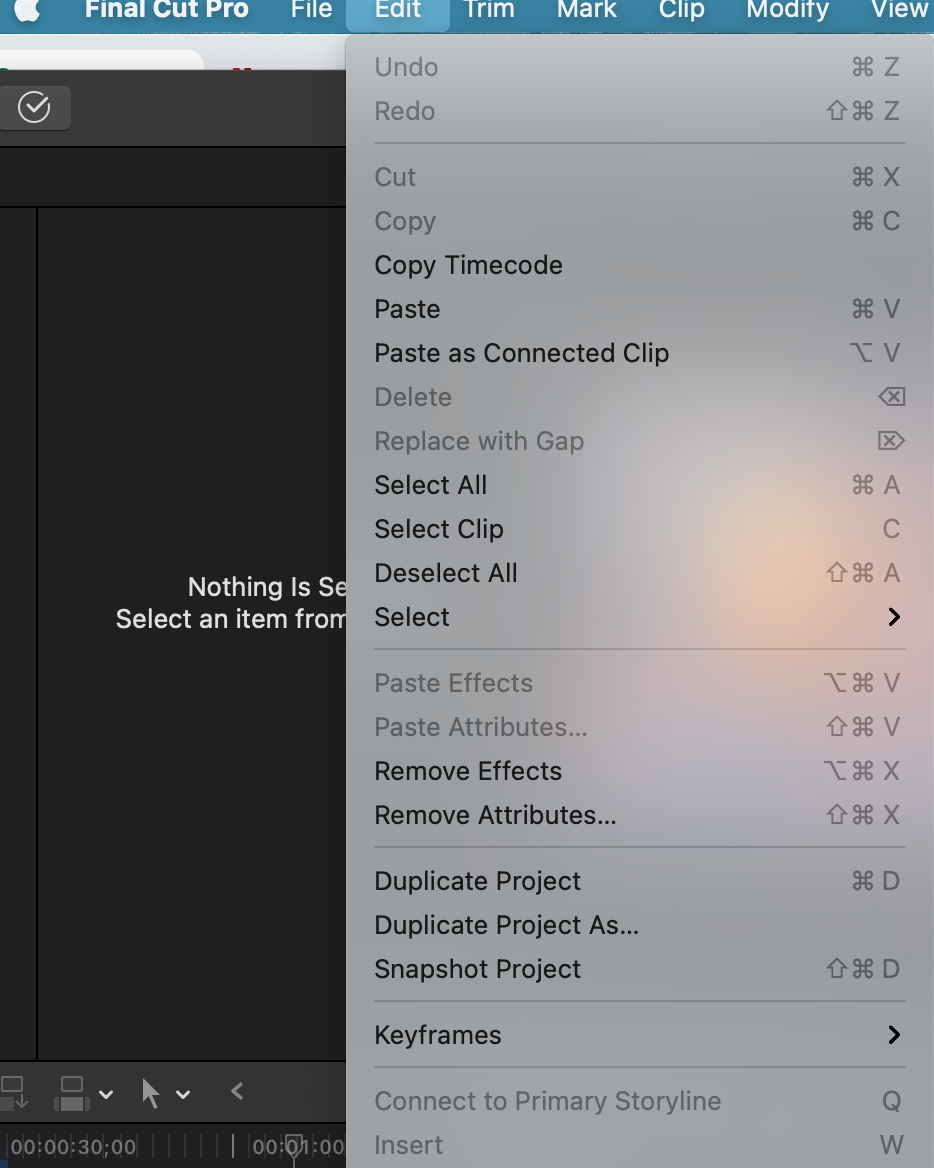

Ensamblaje
La primera parte muy divertida de la edición es el ensamble rudo, donde, después de haber terminado el proceso más tedioso de ver y organizar tus clips fuente, puedes abandonarte a tirar esos clips en la línea de tiempo de tu historia, helter skelter, de todo tipo de formas, moviéndolos alrededor de usar las reglas de navegación del software, y solo jugar, para ver cómo se ven, suenan y se sienten juntos, para la manera más impactante de contar tu historia.
Muchas plataformas de edición te permitirán tener varios proyectos abiertos al mismo tiempo, facilitando la comparación y la toma de decisiones sobre lo que funciona mejor. Este es también el momento en el que puedes experimentar libremente con todo tipo de combinaciones. Es una buena idea guardar algunas de las versiones iniciales más prometedoras, en caso de que decidas el camino que has elegido para empezar, realmente no funciona. Tener estos disponibles, te permitirá volver a sintonizar esa energía creativa inicial, y probar un enfoque diferente.
En este frenético lanzamiento de clips, fíjate, que estarás “chocando” clips entre sí en la línea de tiempo.
Cuando no hay efectos especiales tipo de transición entre los clips, (piense por ejemplo: la cruz se disuelve), se obtiene una especie de transición “no transición”. Esto hace que se produzca un cambio abrupto, donde un clip termina, y otro comienza, sin suavizar el impacto del clip saliente al entrante. Este tipo de transición abrupta se llama "corte”, y el nombre proviene de la vieja película, días celuloides, cuando los editores tuvieron que literalmente “cortar” piezas de tiras de película, para cambiar de escena. El mayor número de transiciones en la mayoría de las películas son los cortes, y encontrarás mucho sobre qué leer cuándo y dónde cortar, para que sea más efectivo.
Toda la idea del oficio de la edición es poder encajar horas y minutos reales, en un mundo cinematográfico abreviado, donde los años pueden pasar volando en segundos. Querrás poder evitar que tu audiencia se distraiga, y creer totalmente que esto realmente está sucediendo mientras miras. El buen editor puede mantener a su audiencia hechizada más allá de nuestro mundo temporal, al saber cuándo cambiar una escena, y en qué marco preciso hacer esto. El oficio dorado de la edición es saber cómo hacer esto de manera efectiva, sin que el público se dé cuenta, y mantenerlos enfocados en la historia.

