15.1: Cortes Desbastados
- Page ID
- 105222
\( \newcommand{\vecs}[1]{\overset { \scriptstyle \rightharpoonup} {\mathbf{#1}} } \)
\( \newcommand{\vecd}[1]{\overset{-\!-\!\rightharpoonup}{\vphantom{a}\smash {#1}}} \)
\( \newcommand{\id}{\mathrm{id}}\) \( \newcommand{\Span}{\mathrm{span}}\)
( \newcommand{\kernel}{\mathrm{null}\,}\) \( \newcommand{\range}{\mathrm{range}\,}\)
\( \newcommand{\RealPart}{\mathrm{Re}}\) \( \newcommand{\ImaginaryPart}{\mathrm{Im}}\)
\( \newcommand{\Argument}{\mathrm{Arg}}\) \( \newcommand{\norm}[1]{\| #1 \|}\)
\( \newcommand{\inner}[2]{\langle #1, #2 \rangle}\)
\( \newcommand{\Span}{\mathrm{span}}\)
\( \newcommand{\id}{\mathrm{id}}\)
\( \newcommand{\Span}{\mathrm{span}}\)
\( \newcommand{\kernel}{\mathrm{null}\,}\)
\( \newcommand{\range}{\mathrm{range}\,}\)
\( \newcommand{\RealPart}{\mathrm{Re}}\)
\( \newcommand{\ImaginaryPart}{\mathrm{Im}}\)
\( \newcommand{\Argument}{\mathrm{Arg}}\)
\( \newcommand{\norm}[1]{\| #1 \|}\)
\( \newcommand{\inner}[2]{\langle #1, #2 \rangle}\)
\( \newcommand{\Span}{\mathrm{span}}\) \( \newcommand{\AA}{\unicode[.8,0]{x212B}}\)
\( \newcommand{\vectorA}[1]{\vec{#1}} % arrow\)
\( \newcommand{\vectorAt}[1]{\vec{\text{#1}}} % arrow\)
\( \newcommand{\vectorB}[1]{\overset { \scriptstyle \rightharpoonup} {\mathbf{#1}} } \)
\( \newcommand{\vectorC}[1]{\textbf{#1}} \)
\( \newcommand{\vectorD}[1]{\overrightarrow{#1}} \)
\( \newcommand{\vectorDt}[1]{\overrightarrow{\text{#1}}} \)
\( \newcommand{\vectE}[1]{\overset{-\!-\!\rightharpoonup}{\vphantom{a}\smash{\mathbf {#1}}}} \)
\( \newcommand{\vecs}[1]{\overset { \scriptstyle \rightharpoonup} {\mathbf{#1}} } \)
\( \newcommand{\vecd}[1]{\overset{-\!-\!\rightharpoonup}{\vphantom{a}\smash {#1}}} \)
Cortes desbastados o inicio de la edición real
En los Capítulos anteriores, hablamos de organizar para la edición, importar archivos al proyecto de edición y jugar con el ensamblaje de clips para encontrar su mejor orden dentro de la edición. Una vez que esto se establece generalmente, (básicamente “saber a dónde vas y más o menos, cómo llegar allí”) comienza el trabajo serio y arenoso de editar. Este “Rough Cut” inicial todavía tiene mucho trabajo por delante, donde necesitarás dedicar mucho tiempo a “ajustar” todos tus clips mientras intentas volver a intentarlo, para encontrar el mejor fotograma para que comiencen y terminen, ya que cada clip sigue al otro, en la línea de tiempo de tu historia.
Pero incluso antes de que realmente pienses en esta afinación fina, para este montaje inicial, pregúntate: “¿Cómo elijo la mejor toma para usar?”
Es el plano que responde a nuestras preguntas sobre el "quién, qué, cuándo, dónde, cómo” en la historia que intentas contar. Estas respuestas tienen que ser reveladas al espectador de manera oportuna, cuando está esperando esa información. En realidad, cada toma utilizada, debería estar adelantando la historia de esta manera reveladora. Si eres muy nuevo en el mundo de la edición, este es un buen momento para volver a la sección de cámaras en diferentes tipos de tomas y revisar lo que te dicen, antes de que empieces a desplegar seriamente tus secuencias/proyectos.
Por ejemplo, un plano amplio o largo, a veces referido como un tiro Maestro, le dice a la audiencia dónde se está llevando a cabo una historia. Una toma de cerca (CU) nos cuenta de quién trata la historia, y una foto sobre el hombro establece las relaciones entre los personajes.
Recuerda que tu objetivo final es enfocar la atención del espectador en la historia, y lejos de cualquier artificio de producción, haciendo que la edición sea invisible para tu audiencia. La elección más importante que puede hacer un editor, es usar solo los tiros que potencien y avancen la historia, y tirar a la basura los tiros que no, por muy bonitos que sean estos, ¡o cuánto tiempo y dinero se gastó en conseguirlos!
Hay muchas maneras de contar una historia efectiva, pero el editor exitoso primero debe dominar el software disponible, y también ser fluido en cómo enfocar la atención en la historia. Muchas películas comienzan con una toma de Master, que prepara el escenario para la historia, luego se acercan para revelar los personajes y el conflicto. Intenta elegir esas tomas con las mejores actuaciones de actor. Otra forma invisible de cambiar un disparo es hacer el corte en medio de una acción.
Lo más importante es tener en cuenta que cada nueva toma utilizada debe agregar nueva información, respondiendo a las preguntas referidas anteriormente.
Tipos de operaciones de recorte de edición
Todas las aplicaciones contarán con un conjunto de Herramientas de Edición que te permitirán manipular tu repositorio de medios y clips de línea de tiempo. Habrá herramientas para seleccionar clips o rangos dentro, recortar, posicionar, cortar en porciones más pequeñas y acercar y alejar. Estos suelen encontrarse individualmente en el menú principal, en algún tipo de navegador de herramientas, o incluso tener iconos individuales. También contarán con muchos atajos de teclado, que te sugiero que aprendas lo antes posible, ya que estas son la forma más rápida de realizar una operación de edición. Conocer las diferentes formas de hacer cualquier paso único te permitirá editar de la manera más rápida y eficiente. Tendrás que familiarizarte a fondo con todos estos, en cualquier aplicación en la que estés trabajando.

Desde el navegador de herramientas, puede elegir varias herramientas de edición, como la herramienta de selección, la herramienta de recorte, herramientas de posicionamiento y selección de rango, etc. Observe también los atajos de teclado para estos, en el lado derecho de la lista. La mayoría de los atajos son fáciles de recordar, ya que toman la primera letra del nombre de inicio de la herramienta. Por ejemplo, el atajo de la herramienta P osition es la letra 'P', y la herramienta Z oom es la letra 'Z.' La única excepción es la herramienta de selección, con el atajo de “A.” Sin embargo, esto también es fácil de recordar porque tiene la forma de una fila A, y a menudo se le llama la herramienta a rrow.
Una vez en tu línea de tiempo, los clips deberán ajustarse con precisión a los puntos de edición exactos (entrometidos) que ayudan a impulsar el tema de tu historia. Independientemente de lo que las diferentes aplicaciones los llamen, caen dentro de las siguientes categorías generales:
Ondulado
Recortar un lado de un clip (ya sea el punto de entrada o de salida). Por lo general, con la herramienta adecuada, pasa el cursor sobre uno de los puntos de edición y luego arrastra en cualquier dirección (derecha o izquierda), para hacer que el clip sea más largo o más corto. Habrá algún tipo de indicador/es para ver la cantidad real de tu recorte a medida que lo trabajas. También hay operaciones para permitirle moverse automáticamente en uno o más incrementos a la vez. La mayoría de las aplicaciones tendrán dos o más formas de afectar este recorte. Gran parte de su tiempo de edición se dedicará a ondular y rodar (que cubriremos a continuación). También debes tener en cuenta el hecho de que el proceso de ondulación siempre afecta la duración/duración de tu proyecto, un punto importante cuando estás atado a una duración o plazo específico para cualquier programa.

Rolling
Recortar dos lados de un clip al mismo tiempo (tanto los puntos de entrada como de salida). Aquí, el extremo del clip saliente se recorta en tándem con el comienzo del clip entrante. Se elige un punto de edición y, con la herramienta adecuada, se arrastra hacia la izquierda o hacia la derecha, afectando a los fotogramas de los clips a ambos lados del punto de edición, a medida que arrastra. Algunos indicadores de algún tipo te mostrarán el número exacto de fotogramas afectados en cada lado, y también estarán disponibles los movimientos de recorte automático. Nuevamente, debes aprender estas operaciones a fondo para mantenerte en tu rollo creativo. El proceso de laminación NO afecta la duración/duración de su programa. El efecto de sierra entre los dos clips (es decir, a medida que acortas o alargas el clip saliente, el clip entrante compensa en la dirección opuesta) neutraliza así cualquier cambio de la longitud/tiempo total de tu proyecto.

Deslizamiento
Recorte dentro de un clip ya en la línea de tiempo. Cuando un clip en la línea de tiempo tiene la ubicación y la duración necesarias, pero luego decide que le gustaría usar una porción diferente del clip de origen importado más grande dentro de este mismo lugar en la línea de tiempo. La herramienta de edición deslizante le permite moverse a la parte deseada de ese clip, sin tener que quitar primero la porción de clip no deseada, y luego reemplazarla por la más nueva. Este no es un procedimiento de edición tan común, pero sigue siendo muy útil y ahorrador de tiempo cuando es necesario.

También hay muchos otros tipos diferentes de operaciones de edición, que aprenderás con la aplicación que hayas elegido usar. Estos incluyen herramientas y accesos directos para extender ediciones a longitudes específicas, “tiempo de retroceso” (es decir, elegir el fotograma final en un punto cronometrado en su línea de tiempo, que luego selecciona automáticamente su punto de entrada), alineando las ediciones en códigos de tiempo específicos, saltar entre puntos de edición, reemplazar ediciones, escribir sobre la línea de tiempo clips, y muchos más. Cuanto más adepto seas para lograr lo que deseas hacer dentro de la aplicación, menos tiempo tienes para dejar tu impulso creativo para rascarte la cabeza y preguntarte: “Caray, ¿cómo hago eso?” Necesitar detener todo y buscar cómo/qué hacer en cualquier operación en particular es una forma rápida de salir de tu impulso creativo.

Herramientas especiales de edición
Las aplicaciones de edición también contarán con herramientas especiales que ayuden a las operaciones explicadas anteriormente. Por lo general, estas son herramientas visuales que te ayudan a ver cómo se verá realmente el efecto de tu movimiento de edición para tu audiencia de visualización. Aquí se usarán los nombres de Final Cut, pero todas las aplicaciones tendrán un tipo similar de herramienta/pantalla.
El ajuste es una operación que, cuando se enciende, los elementos que está colocando en la línea de tiempo, incluidos el skimmer y el cabezal de reproducción, parecen “encajar” o pegarse entre sí en varios puntos de edición de la línea de tiempo. El ajuste afecta las funciones de muchas de las herramientas de edición. En Final Cut Pro, estas incluyen la herramienta Seleccionar, la herramienta Recortar, la herramienta Posición, la herramienta Selección de rango y la herramienta Cuchilla.
El ajuste es de gran ayuda, especialmente cuando estás ensamblando clips por primera vez en tu línea de tiempo. Nunca tienes que preocuparte por dónde estás colocando los clips para que no escriban unos sobre otros, o causen un hueco.
Sin embargo, cuando te estás enfocando en afinar tus puntos de edición, el ajuste puede convertirse en un obstáculo, ya que este procedimiento de alineación comienza algunos fotogramas en cualquiera de los extremos del clip, no permitiéndote hacer ajustes muy finos en estos puntos. Pero, puede deshabilitar el ajuste cuando sea necesaria la edición de precisión fotograma por fotograma en estas áreas.
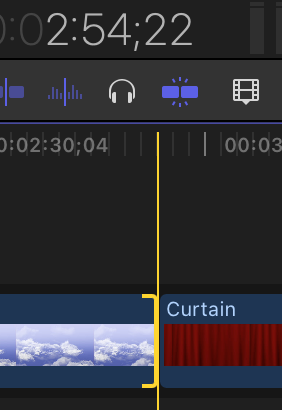
Pantalla de dos niveles
Esto es particularmente útil en operaciones de ondulación y balanceo. Al intentar decidir los mejores puntos de entrada y salida para estos, aparece una pantalla dividida en su ventana de visualización, mostrándole una vista de cada lado de los clips afectados, lo que le permite ver cuál de los fotogramas proporciona el mejor corte para su narración.
Este es algún tipo de pantalla que muestra la cantidad y el estado de cualquier renderizado. El renderizado es el proceso de creación de nuevos materiales de edición, como transiciones, diversos efectos. Esto permite que el editor sepa si/cuándo se ha completado tal operación. La mayoría de las aplicaciones de edición le permitirán ver una visión realista del procedimiento inmediatamente, antes de que se complete el render, aunque no a resolución completa. Este monitor le dirá cuándo se realiza el renderizado, y usted está mirando la vista final. También puede tomar decisiones en la sección Preferencias de su aplicación de edición, en cuanto a cuándo se llevará a cabo el proceso de renderizado, ya sea en segundo plano o por elección manual.

Preferencias
Las preferencias se refieren a configurar su interfaz de edición y operaciones para adaptarse a su estilo de trabajo personal. Encontrarás un navegador de preferencias en cada aplicación, con una gran variedad de formas de hacer que la aplicación funcione con y para ti.


Ayuda
Ayuda para la edición de preguntas siempre está disponible en cada aplicación. Por lo general, esto es en dos formas:
- Uno de la página web de la empresa que realiza la aplicación, que contiene toda la información en el manual de la aplicación. Siempre se accede a esto con un botón de ayuda muy destacado en el menú principal

Figura\(\PageIndex{10}\): El Menú de Ayuda en Final Cut Pro. Cuando se presiona este botón (en la parte superior de la Interfaz), aparece un campo de búsqueda donde ingresas la operación que deseas conocer. En la aplicación se le presentará una lista de selecciones pertinentes a su consulta, que podrá examinar para obtener la respuesta a su solicitud. Estos son muy fáciles de usar, con útiles palabras e ilustraciones paso a paso. (Copyright; captura de pantalla de Final Cut Pro de Vina Cera utilizada bajo pautas de uso justo)
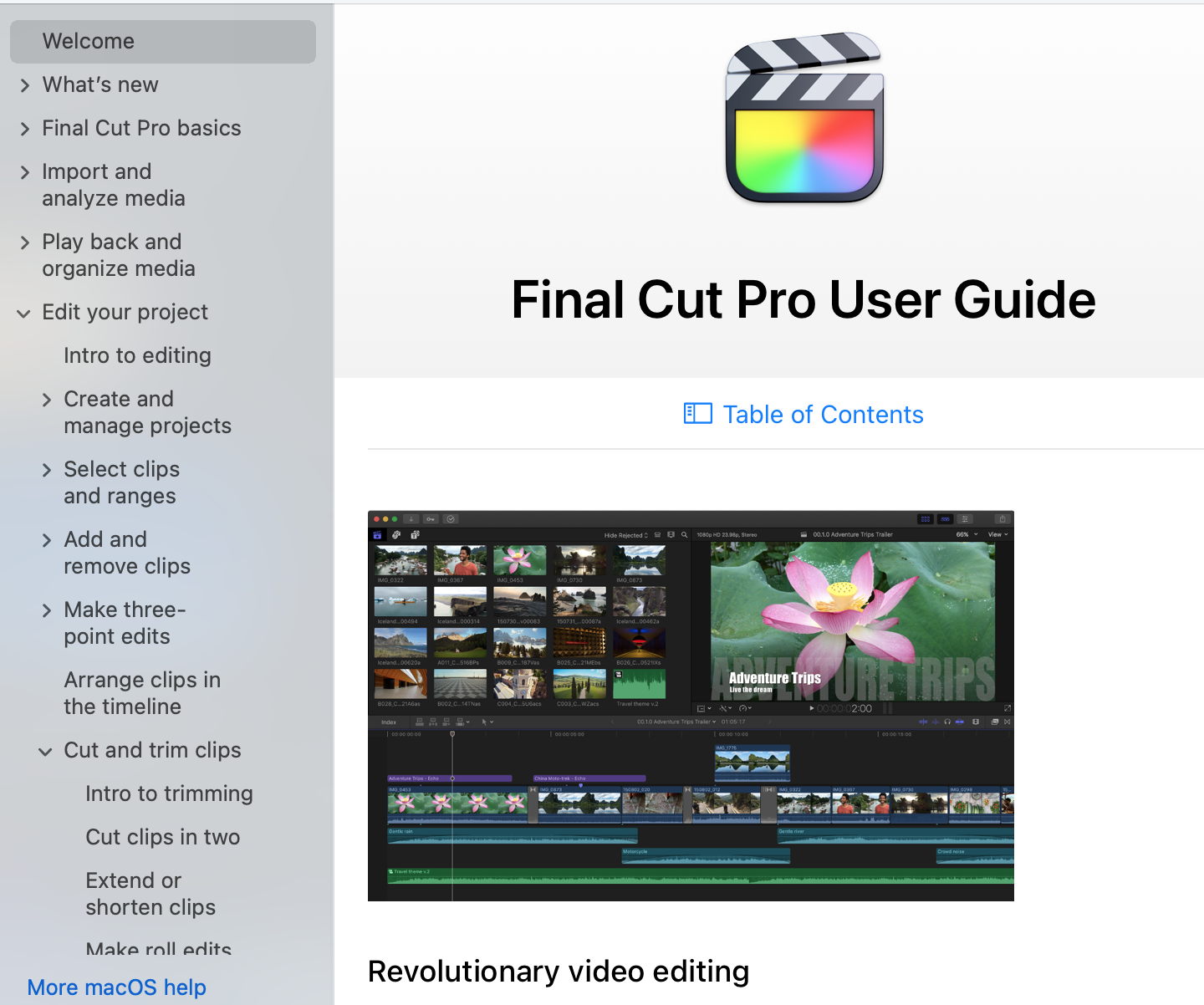
2 Y uno desde dentro de la propia aplicación, como el Editor de Comandos en Final Cut Pro:

Herramientas específicas para aplicaciones
Editor de precisión en Final Cut Pro
Un dispositivo de edición que permite al editor ver qué manejadores están disponibles en sus clips de recursos, que aún no se han utilizado, y también permite al editor realizar las funciones ripple/roll desde allí. Un gadget muy práctico.


