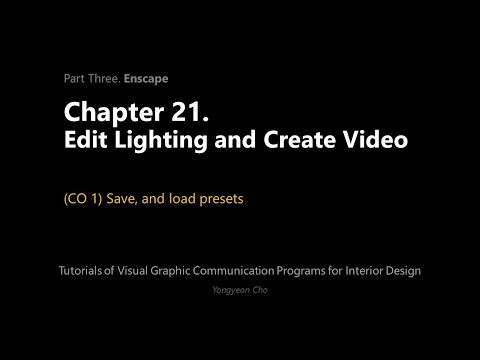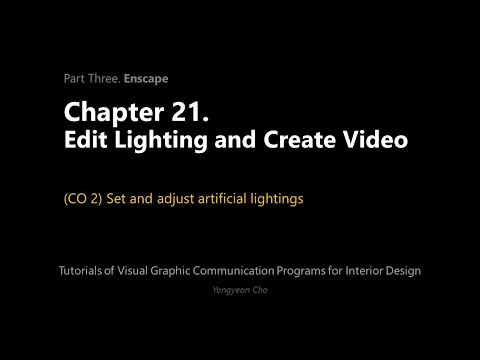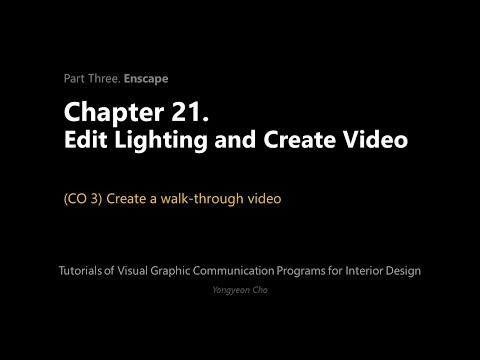22: Capítulo 21. Edita iluminación y crea un video
- Page ID
- 154488
 Objetivos de la Sesión
Objetivos de la Sesión
Al finalizar esta sesión, los alumnos podrán:
(CO 1) Guardar y cargar preajustes
(CO 2) Establecer y ajustar iluminaciones artificiales
(CO 3) Crear un video de recorrido
 Aspectos destacados de la sesión
Aspectos destacados de la sesión
Al final de la sesión, los estudiantes pueden crear los gráficos a continuación. 
 Contenidos de la Conferencia
Contenidos de la Conferencia
(CO 1) Guardar y cargar ajustes preestablecidos
Los ajustes preestablecidos para guardar y cargar son muy útiles si necesitas renderizar múltiples imágenes. Ahorrarás mucho tiempo y producirás cualidades de imagen consistentes.
Puede guardar la configuración visual que modificó
- [PASO 1] Haga clic en Presets
- [PASO 2] Haga clic en Guardar preajuste > Guardar en proyecto o Guardar en archivo
- [PASO 3] Nombrar el valor preestablecido
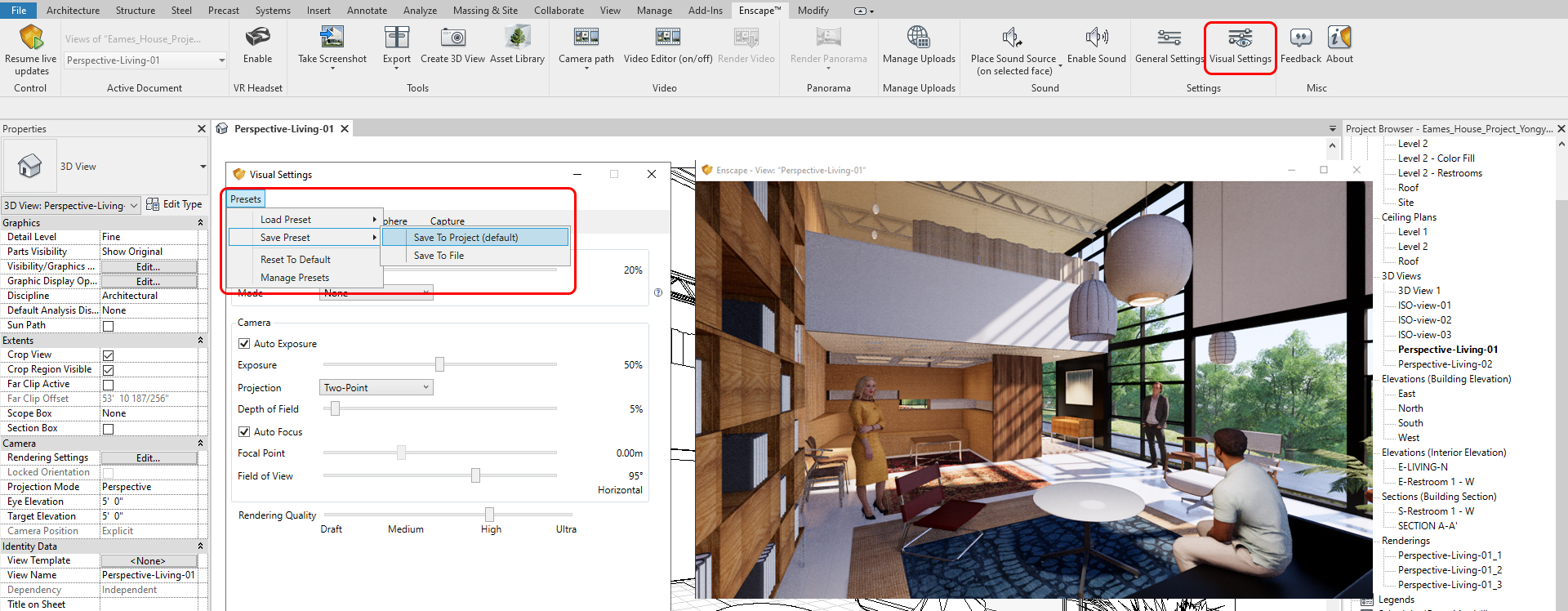
- Se recomienda guardar tres tipos de preset [Perspectiva-Día, Perspectiva-Noche e Isométrico]
Para cargar un ajuste preestablecido que ya guardó
- [PASO 1] Haga clic en Presets
- [PASO 2] Haga clic en Cargar preestablecido > Cargar desde el proyecto, o puede cargar desde el archivo
- [PASO 3] Seleccione un ajuste preestablecido que le gustaría cargar > Haga clic en Aceptar
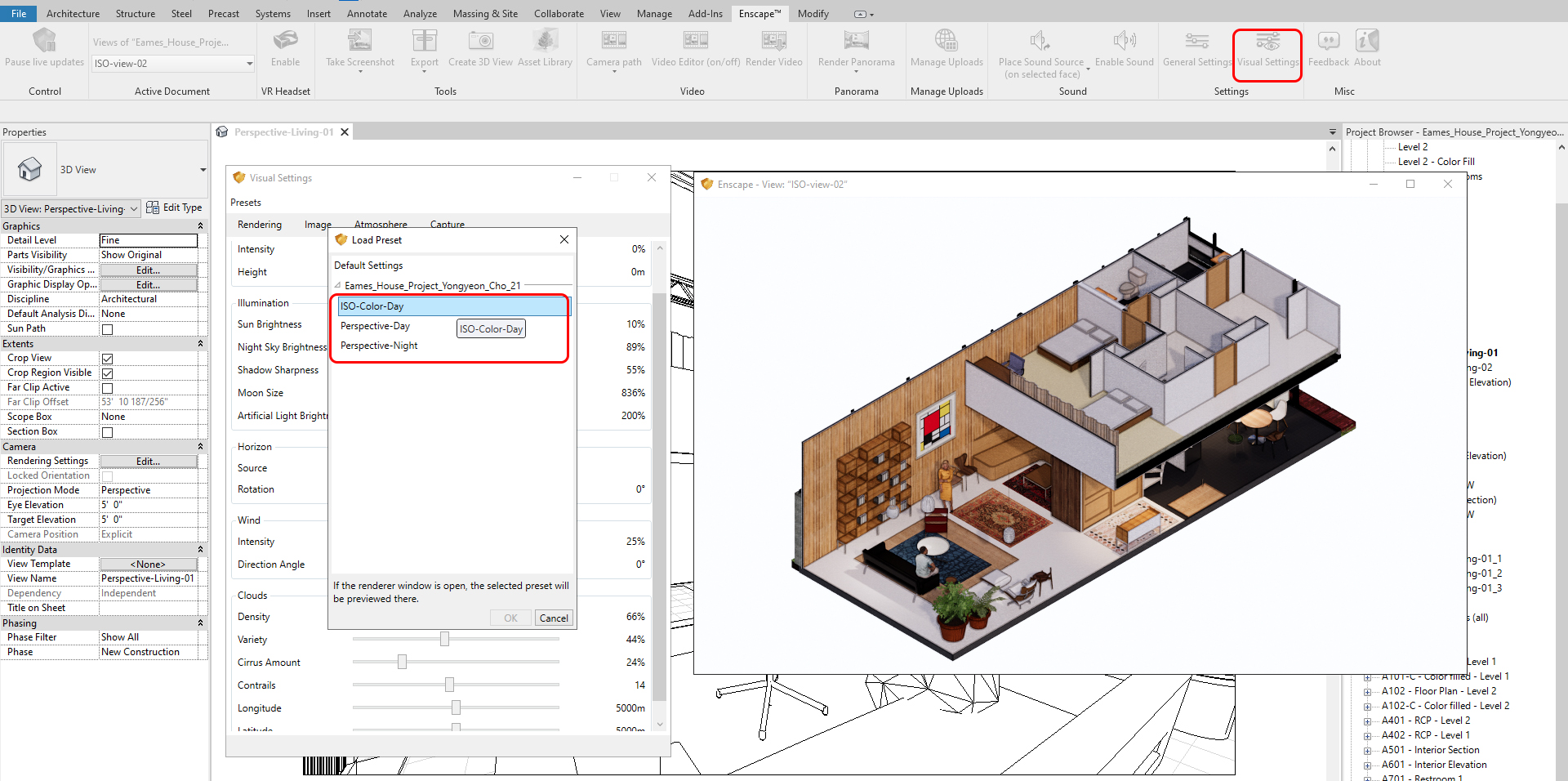
(CO 2) Establecer y ajustar iluminaciones artificiales
Para una mejor simulación de iluminación artificial
- [PASO 1] Use una hora de escena nocturna (la puesta del sol o el amanecer también funcionarían)
- [PASO 2] Desactiva la “Exposición automática” en la configuración visual de Enscape
- Brillo de exposición = 60% ~ 80% (escena nocturna)
- Brillo de exposición = 51% ~ 53% (escena diurna)
- [PASO 3] La calidad de renderizado debe ser Alta o Ultra
- [PASO 4] Efecto de viñeta = 0%
- [PASO 5] Brillo de Luz Artificial = 100% ~ 150%
Una vez que cambies la hora del día, debes hacer clic en “crear vista 3D” para guardar esa hora del día.
- [PASO 1] Haz clic en [Crear vista 3D] en la pestaña [Enscape]
- [PASO 2] Nombra la vista

Es posible que deba ajustar el valor de Iluminancia en la “Intensidad Inicial” de las propiedades de iluminación. 
Encuéntre/use la iluminación IES desde este enlace
Utilice/ajuste materiales de autoiluminación para fuentes de iluminación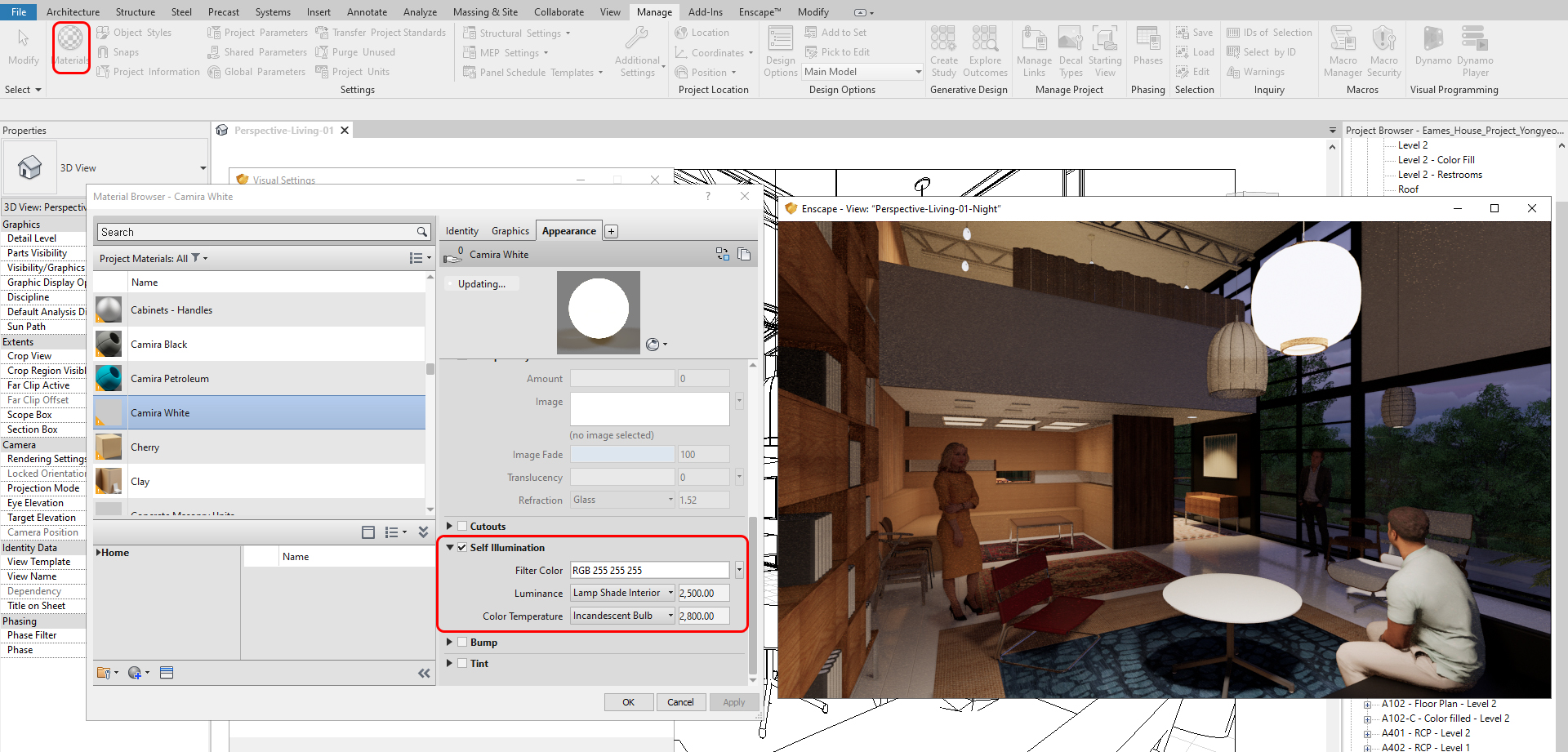
(CO 3) Crear un video de recorrido
Para crear una ruta de vídeo con escenas
- [PASO 1] Haga clic en “Editor de video” en la pestaña Enscape
- [PASO 2] Haga clic en “Agregar fotograma clave”: una vez que haga clic en “Agregar fotograma clave”, se guardará la configuración

- [PASO 3] Cambiar la escena moviendo la escena
- [PASO 4] Una vez que piense que la siguiente escena es la posición correcta (recomienda caminar a pie para ver la escena desde la misma altura), haga clic en “Agregar fotograma clave”, luego podrá ver que se agrega el segundo fotograma.
- [PASO 5] Puede consultar la vista previa para ver cómo funciona esto.
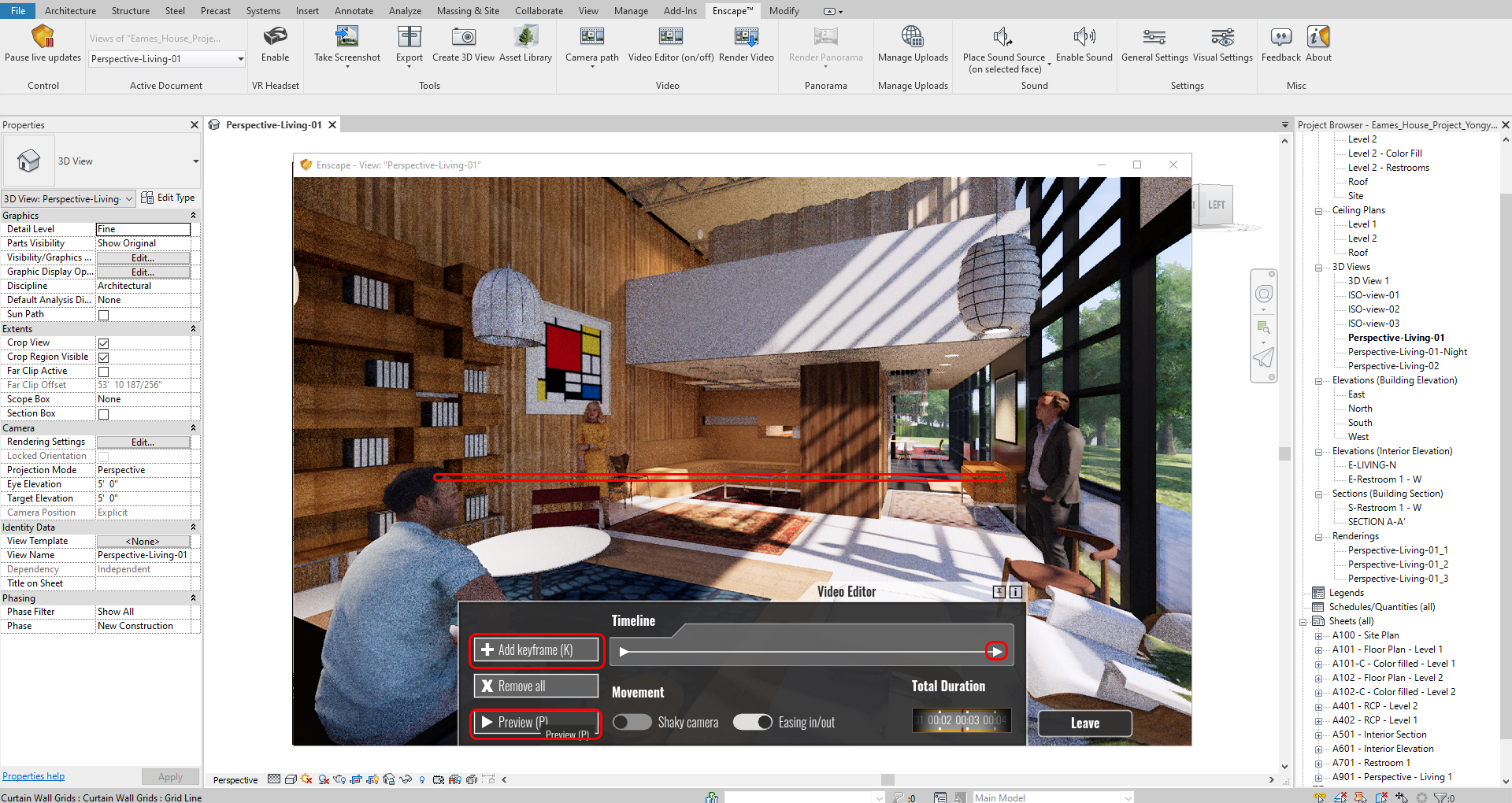
- [PASO 6] Repita los pasos 3 a 5 para crear una ruta completa para un video
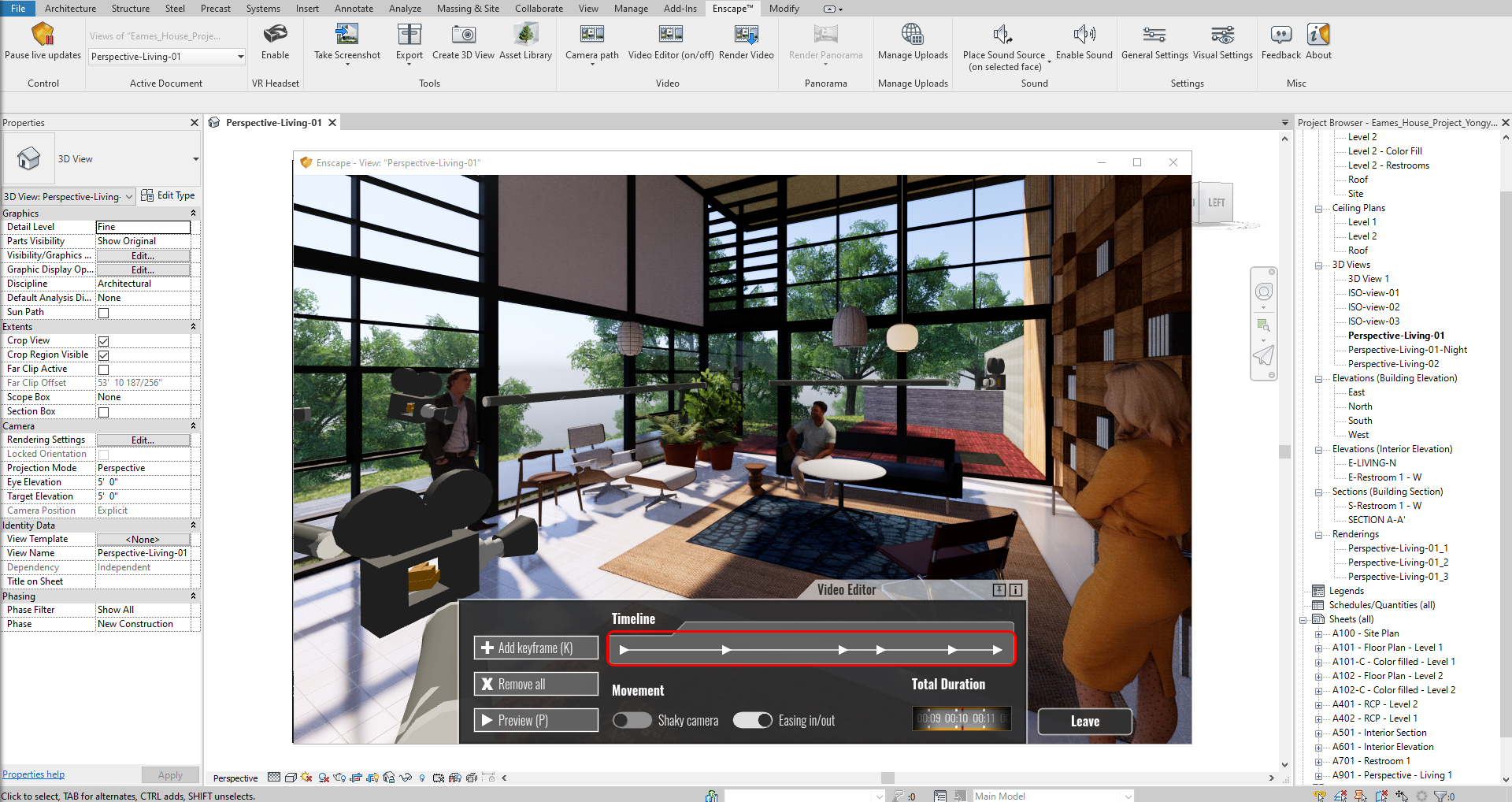
- [PASO 7] Haga clic en un [fotograma] y cambie la configuración (hora del día, duración del movimiento, campo de visión de la cámara y posición de la cámara) y haga clic en “Aplicar” para aplicar los cambios
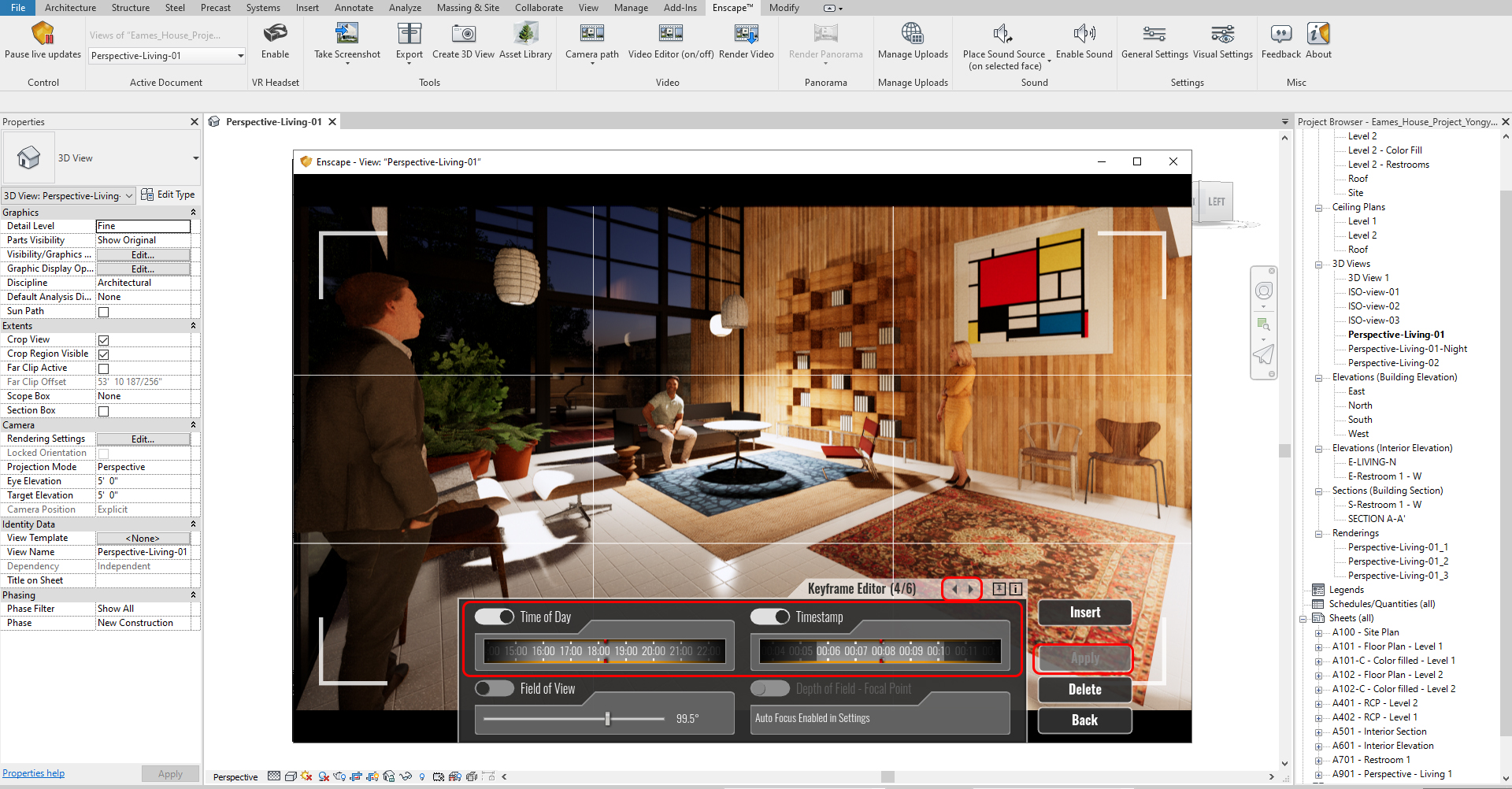
- [PASO 8] Puedes repetir otros fotogramas para cambiar la configuración
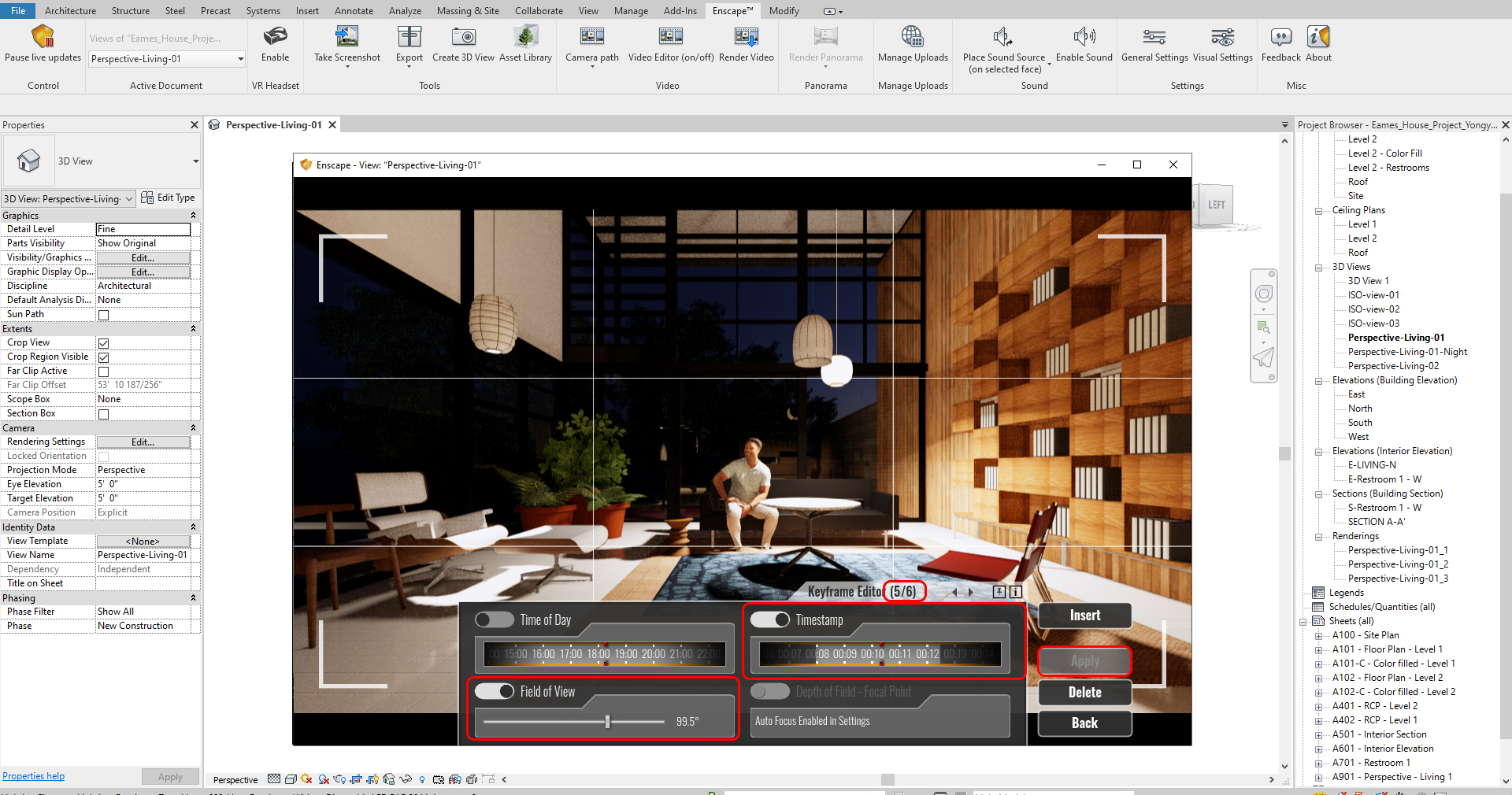
- [PASO 9] Puede salir del editor de fotogramas clave haciendo clic en Atrás, Haga clic en Vista previa para ver los resultados
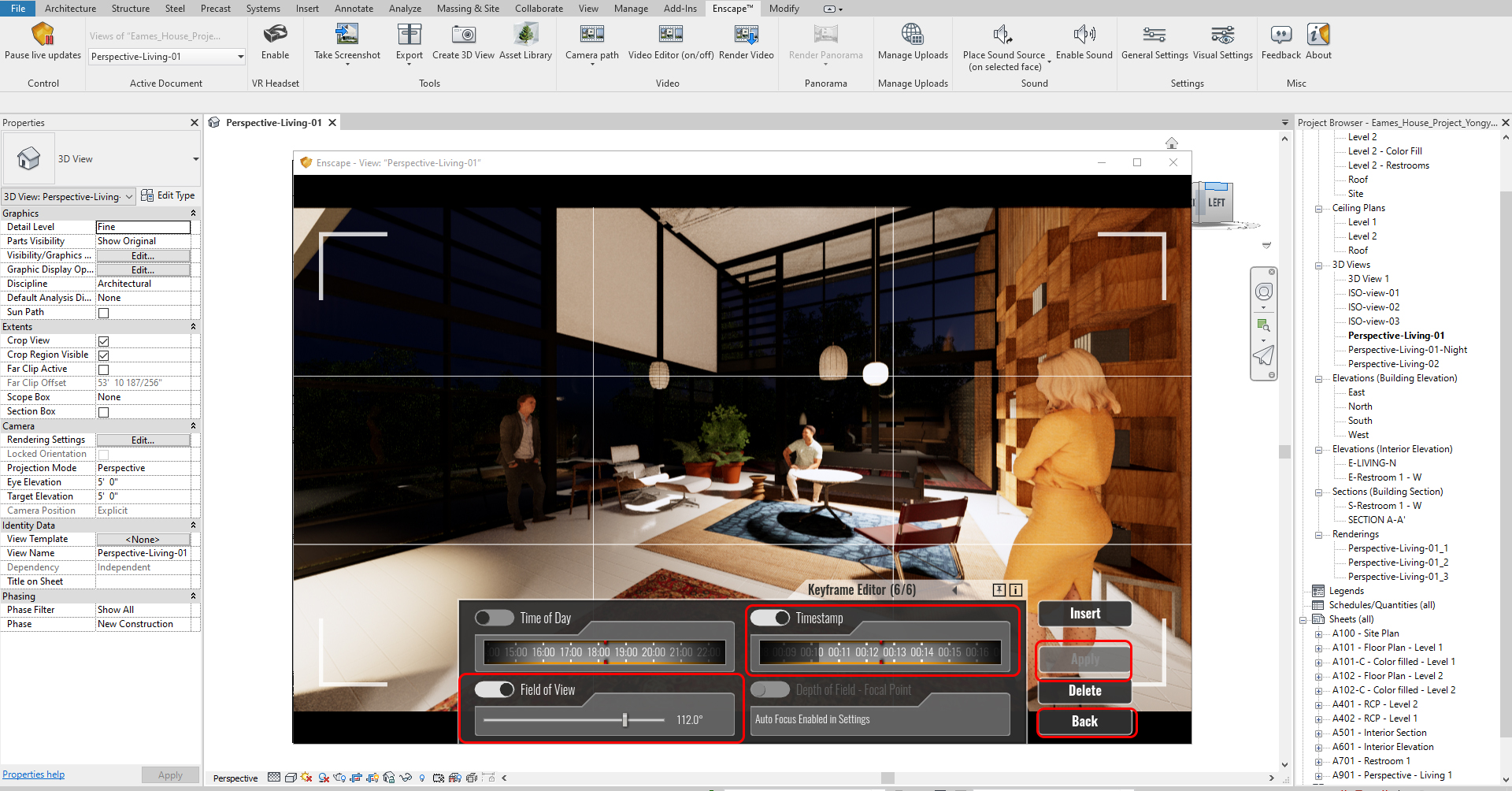
Para guardar una ruta de vídeo
- [PASO 1] Haz clic en “Guardar ruta” en la pestaña Enscape
- [PASO 2] Crear un nombre único para la ruta
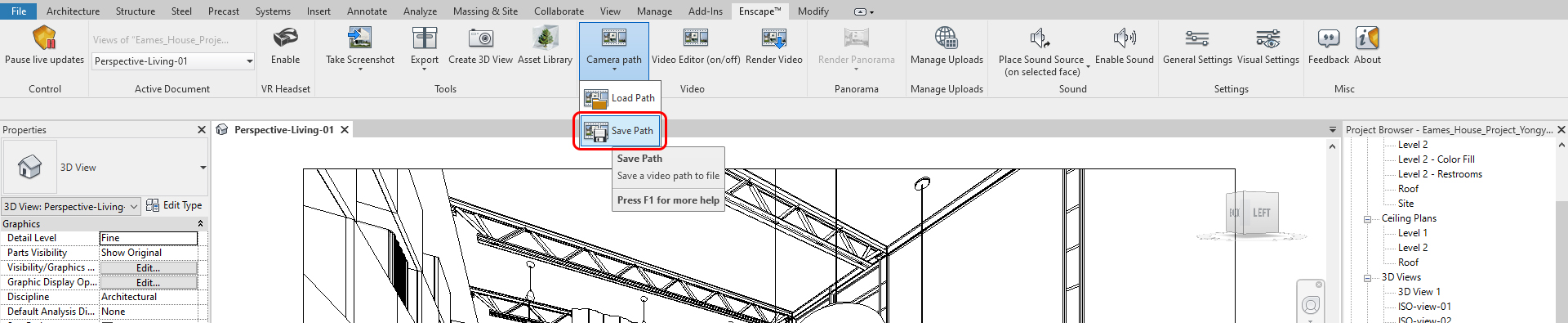
Para renderizar el video
- [PASO 1] Cargar la ruta de la cámara haciendo clic en “Ruta de la cámara” > “Cargar ruta” en la pestaña Enscape
- [PASO 2] Cambiar el tamaño del video desde Configuración visual: resolución (se recomienda HD), la calidad puede ser [Web], FPS debe ser [30]
- [PASO 3] Haga clic en “Render video” para renderizar la ruta
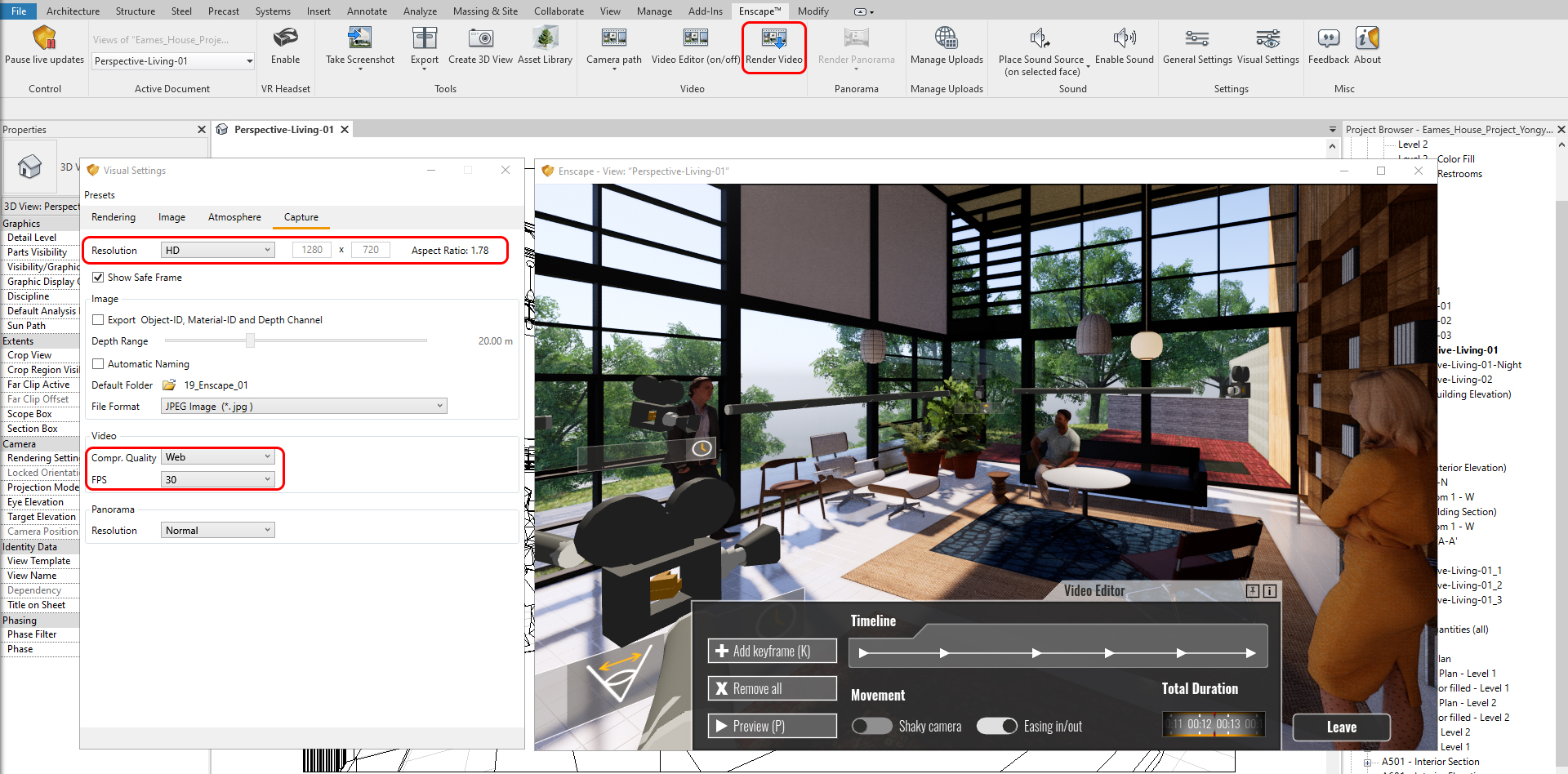
Nota. Para renderizar el video, tomará un tiempo debido a las imágenes que el video renderiza. Normalmente, si renderizas un video de 1 segundo, Enscape renderiza 30 fotogramas. Si un fotograma tarda 10 segundos en renderizarse, un video total de 1 segundo tarda 300 segundos en renderizarse. Enscape hace un gran trabajo porque el renderizado de Revit tarda 5 minutos en renderizar un fotograma.
Referencias
Licencias gratuitas para Estudiantes y Educativos de Enscape™. (2020, 05 de junio). Recuperado el 23 de octubre del 2020, de https://enscape3d.com/educational-license/