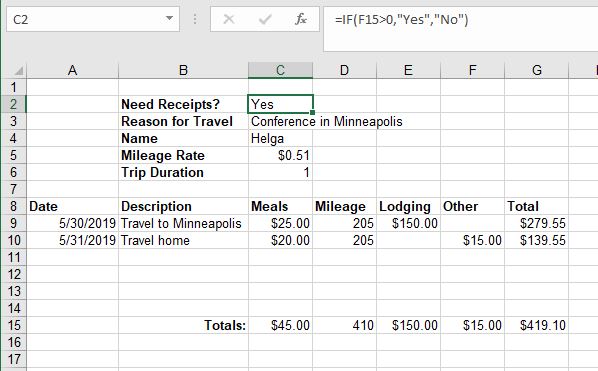5.5: Más funciones matemáticas
- Page ID
- 155777
La función Excel más popular en la categoría Matemáticas es sin duda la función SUM. Las funciones matemáticas de Excel realizan muchos de los cálculos matemáticos comunes, incluyendo aritmética básica, sumas y productos condicionales, cocientes y cálculos de redondeo. Hay muchos más ejemplos, pero algunas de las funciones matemáticas más populares se identifican en la siguiente tabla. Hay muchas variaciones de algunas de estas funciones que se encuentran en la ventana Insertar función.
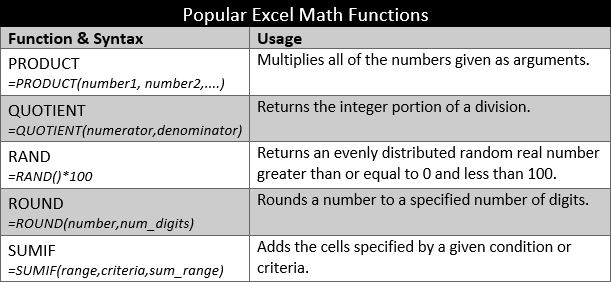
Las dos primeras funciones de la tabla anterior se consideran operaciones matemáticas básicas. En lugar de multiplicar dos celdas usando el operador *, los usuarios de Excel pueden optar por usar la función PRODUCT. i.e. =PRODUCT (B2, B3) versus =B2*B3. La función PRODUCTO es más útil cuando se multiplican una serie de celdas. Asegúrese de que las celdas referenciadas contengan números o fechas. Si los datos referenciados incluyen texto, la función PRODUCTO devolverá el #VALUE! resultado de error.
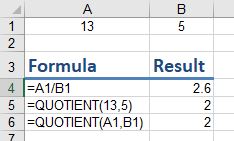
La función COCIENTE es similar a la función PRODUCTO, excepto que en lugar de multiplicar celdas, divide celda (s) por otra (s) celda (s) y devuelve un resultado en formato Integer. Un entero es un número entero, por lo tanto no mostrará el resto normalmente generado en los cálculos de división. El gráfico de la derecha ilustra las diferencias entre el uso del operador de división y la función COCIENTE. El numerador es el dividendo y es el valor antes de la barra diagonal hacia adelante (/). El denominador es el divisor, y es el valor después de la barra diagonal (/). En este ejemplo, A1 (o 13) es el dividendo, y B1 (o 5) es el divisor.
Una alternativa al uso de la función COCIENTE es utilizar la función REDONDO o cualquiera de sus funciones relacionadas (ROUNDDOWN, ROUNDUP, MROUND).
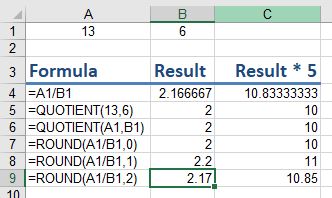
En el gráfico anterior, un usuario podría reescribir la fórmula en A4 como =REDONDO (A1/B1,0) usando la función REDONDO para obtener resultados similares a los de las funciones COCIENTE. La diferencia es que el resultado del COCIENTE no almacena ningún monto restante. Como se muestra en el gráfico de la derecha, el uso de la función REDONDO puede producir resultados significativamente diferentes a los de usar la función COCIENTE, sin embargo, el usuario puede controlar el nivel de detalle deseado en el cálculo. Algunos usuarios simplemente optan por el primer escenario sin usar ninguna de las funciones. En cambio, utilizan la funcionalidad de formato de Excel para eliminar la visualización de decimales. Utilizando el botón Disminuir Decimal de la cinta de opciones en la celda B4 se puede cambiar la visualización a varios resultados. Sin embargo, el resultado no truncado o no redondeado todavía se almacena en la celda.
de la cinta de opciones en la celda B4 se puede cambiar la visualización a varios resultados. Sin embargo, el resultado no truncado o no redondeado todavía se almacena en la celda.
Práctica 7: Reporte de Gastos
- Crea una nueva hoja de trabajo con los siguientes datos de la imagen de abajo:
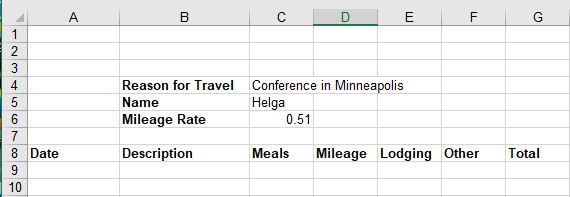
- En la fila 9 ingrese los siguientes datos:
- Fecha: 30/5/2019
- Descripción: Viaje a Minneapolis
- Comidas: 25
- Kilometraje: 205
- Hospedaje: 150
- Otros:
- En la celda G9 ingrese la siguiente fórmula compleja usando referencias de celda relativas y absolutas: =C9+ (D9*$C$6) +E9+F9 (¿son necesarios los paréntesis?)
- Dar formato a las columnas C, E, F y G como Formato de moneda con dos decimales.
- Introduzca lo siguiente en la fila 10:
- Fecha: 31/5/2019
- Descripción: Travel home
- Comidas: 20
- Kilometraje: 205
- Hospedaje:
- Otros: 15
- Utilice el manejador de relleno para copiar la fórmula en G9 a G10.
- Inserte una nueva fila debajo de la fila Tasa de Kilometraje, y en B6 ingrese la etiqueta: Duración del Viaje. (negrita la etiqueta)
- En la celda C6 ingrese una fórmula que resta A9 de A10. Cambiar el formato de la celda C6 a General.
- En la celda B15 ingrese la etiqueta: Totales: (alinear a la derecha y negrita esta celda).
- Seleccione las celdas C15:G15 y haga clic en el botón Autosuma. Cambiar el formato de D15 a General.
- Ingresa la etiqueta: ¿Necesitas Recibos? en la celda B2. (negrita la etiqueta)
- En la celda C2, ingrese la siguiente función lógica: =IF (F15>0,” Sí”,” No”)
- Guardar el archivo como Gastos Helga May2019. Su hoja de trabajo debe parecerse a lo siguiente: