9.3: Interfaz común de Office
- Page ID
- 155005
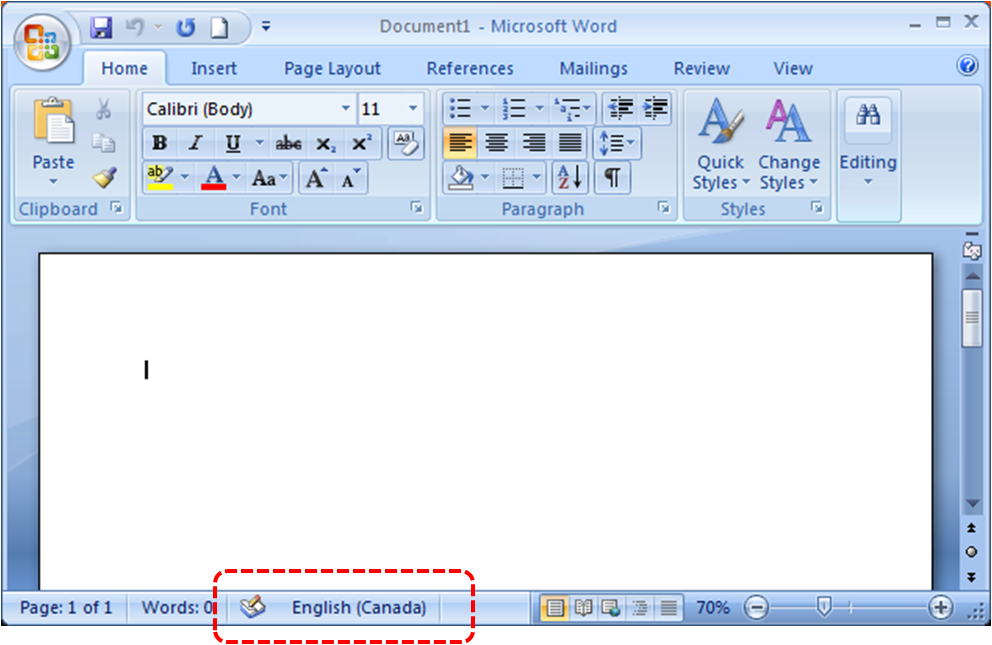
Cada documento de Office contiene elementos comunes de la interfaz para ayudar al usuario a navegar por la Aplicación.
Barra de herramientas de acceso rápido
La barra de herramientas de acceso rápido se encuentra en la esquina superior izquierda de la pantalla. Por defecto, guardar, deshacer y rehacer están en la barra de herramientas. Se pueden obtener más opciones seleccionando la flecha hacia abajo para acceder a otros comandos.
para acceder a otros comandos.
Cinta de oficina
Al igual que la cinta de Windows 10, la cinta de Office Contiene controles y menús que permiten al usuario manipular el documento con el que está trabajando. Cada aplicación de Office contiene la cinta, pero las características específicas de la cinta varían según la aplicación. Cada aplicación de oficina contiene la pestaña Inicio. La cinta de opciones se puede personalizar mediante el comando, ubicado en la esquina superior derecha de la ventana.
comando, ubicado en la esquina superior derecha de la ventana.
Barra de Título
La barra de título de Office enumera el nombre del archivo y la aplicación de Office que se está utilizando. Para establecer un título para el archivo en el que estás trabajando, guarda el archivo y crea un nombre específico para el archivo. Después de guardar, el nombre del archivo aparecerá en la barra de título.
Controles de ventana
Al igual que Windows 10, los controles de ventana de Office permiten al usuario minimizar, maximizar y cerrar el programa específico. Minimizar una ventana elimina la ventana de la vista. Se puede devolver a su vista actual seleccionando la aplicación en ejecución en la barra de tareas. Maximizar una Ventana la convierte en Pantalla Completa. La función de cambio de tamaño la devuelve a una ventana abierta en ejecución. Al cerrar una ventana, se elimina el programa de la memoria activa.
Barra de desplazamiento vertical
Los documentos de Office a menudo pueden ser varias páginas o tener información que no se puede mostrar en una pantalla. La barra de desplazamiento vertical permite al usuario desplazarse hacia arriba o hacia abajo por todo el documento.
Herramientas de Zoom
Las herramientas de zoom están en la esquina inferior derecha de la pantalla. Permiten al usuario acercar o ampliar o alejar para ver una imagen más grande de su documento. El zoom de documentos se puede completar con el control deslizante, o mediante los botones “+” o “- “en el documento. También se muestra el porcentaje de zoom.
Información del documento
La información del documento relevante para la Aplicación de Office se muestra en la esquina inferior izquierda y en la esquina inferior. En Microsoft Word, esta información suele contener el número de cambios y palabras. Excel muestra los resultados matemáticos y PowerPoint muestra los números de las diapositivas.
Gobernantes
Todos los documentos de oficina pueden mostrar reglas verticales y horizontales. Estas reglas se pueden ocultar si se habilita una configuración de vista. Las reglas permiten al usuario ver con precisión su ubicación real en el documento.
Cursor
Al igual que Windows, Office usa un cursor que parece una flecha para seleccionar comandos. Las áreas, donde se puede ingresar texto, se muestran con un cursor recto en lugar de una flecha. La línea recta se conoce como punto de inserción de texto.
Área de Trabajo
Por último, la parte más importante- en el centro de cada Aplicación de Office es el área de trabajo, donde se completa el trabajo real y el insumo. Esta área de trabajo varía en apariencia dependiendo de la Aplicación de Office.
Crear y guardar archivos en Word
Además de los elementos comunes de la interfaz de usuario, todos los documentos de Office permiten al usuario abrir archivos existentes, guardar archivos y crear nuevos archivos en la pestaña Archivo. Además de guardar manualmente, Office cuenta con una función de guardado automático/recuperación que puede guardar automáticamente su trabajo en caso de un mal funcionamiento de la computadora o “crash” Para guardar un archivo en Microsoft Office, complete las siguientes acciones
- Haga clic en la pestaña Archivo en la Cinta de opciones en la esquina superior izquierda.
- Se lanza una nueva pantalla (vista Backstage). En el lado izquierdo de la pantalla, elija “Guardar” o “Guardar como”. Si el documento se ha guardado previamente, no tendrá que seleccionar un destino de guardado (por ejemplo, escritorio) o un nombre de archivo; el archivo existente simplemente se actualizará. En “Guardar como”, decide tu ubicación para guardar. Las ubicaciones típicas incluyen “Esta PC” y OneDrive, pero también puede hacer clic en “Examinar” para seleccionar una ubicación específica.
- Haga doble clic en su ubicación para guardar. Esto te llevará a la pantalla del nombre del archivo.
- En la pantalla de nombre de archivo, ingrese su nombre de archivo deseado.
- Haga clic en “Guardar” para guardar su archivo.
- Verifique que su archivo se haya guardado antes de cerrar el documento. Office Applications le pedirá que guarde su archivo si no se guardó antes de cerrar también.
Visualización e impresión de su trabajo
Todas las aplicaciones de Microsoft Office presentan interfaces de usuario comunes para cambiar la vista de una aplicación e imprimir una aplicación. Si bien cada aplicación de Office tiene vistas específicas, hay tres vistas comunes en cada producto de Microsoft Office.
Modo de lectura
El modo de lectura es la vista predeterminada cuando un documento está configurado en solo lectura, esto significa que el visor no puede editar el archivo. El modo de lectura también es un modo útil si el usuario quiere leer el archivo en pantalla completa sin otros elementos de interfaz de la oficina en pantalla.
Modo de diseño de impresión
El modo de diseño de impresión permite al usuario ver el documento si se mostraría impreso en un papel de impresora estándar de 8 1/2X11. Permite la visión más realista de la apariencia del documento si se imprime.
Modo de diseño web
El modo de diseño web muestra el documento para que se lea como se leería si estuviera en un sitio web. Esto es útil si el destino del documento está en internet para ser accedido con un navegador web. Si el documento se está creando para mostrarlo en línea, el usuario querrá asegurarse de que el diseño sea compatible con este formato.


