9.6: Versiones Web de Office 365
- Page ID
- 155012
Una suscripción a Office 365 incluye versiones basadas en la web de Outlook, Word, Excel, PowerPoint. Además, el acceso en línea a OneDrive proporciona almacenamiento en línea guarda estos archivos en la nube para que se pueda acceder a estos archivos en cualquier lugar. Además, Outlook, Word, Excel y PowerPoint en línea de forma predeterminada solo acceden a los archivos desde la nube a menos que un archivo se cargue manualmente o se adjunte a la aplicación web.
Empezar
Para iniciar sesión en las aplicaciones web de Office 365, visite www.office.com. Haga clic en el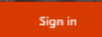 botón “Iniciar sesión”. Serás enviado a la pantalla de inicio de sesión de Office. Inicie sesión con su nombre de usuario y credenciales o cree una cuenta. Ingresa tu contraseña. Ten en cuenta que las contraseñas de Office 365 diferencian mayúsculas de minúsculas.
botón “Iniciar sesión”. Serás enviado a la pantalla de inicio de sesión de Office. Inicie sesión con su nombre de usuario y credenciales o cree una cuenta. Ingresa tu contraseña. Ten en cuenta que las contraseñas de Office 365 diferencian mayúsculas de minúsculas.
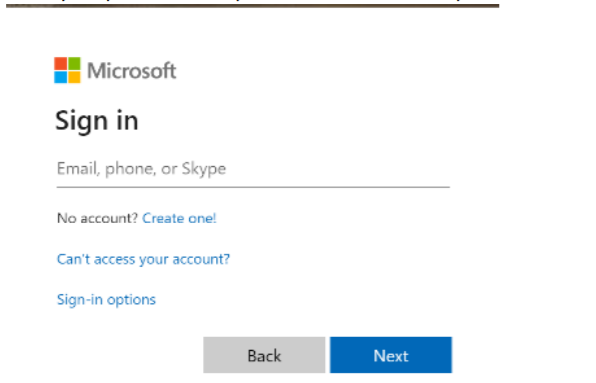
Después de iniciar sesión correctamente, se muestra una pantalla de inicio de Office. Esta pantalla de inicio proporciona accesos directos a todas tus aplicaciones de Office que tienen versiones web. Además, los archivos en One Drive a los que se había accedido recientemente se muestran automáticamente. Esta pantalla proporciona mucha funcionalidad, por lo que definiremos todos los elementos de la pantalla a continuación.
 Office 365 Selector de aplicaciones permite al usuario especificar qué aplicación web desea utilizar.
Office 365 Selector de aplicaciones permite al usuario especificar qué aplicación web desea utilizar.
 Barra de búsqueda: Permite al usuario buscar cualquier archivo guardado en OneDrive.
Barra de búsqueda: Permite al usuario buscar cualquier archivo guardado en OneDrive.
 Centro de Notificaciones: Permite al usuario ver cualquier notificación que haya recibido, por ejemplo, recibir un documento compartido, otro colega editando su documento, etc.
Centro de Notificaciones: Permite al usuario ver cualquier notificación que haya recibido, por ejemplo, recibir un documento compartido, otro colega editando su documento, etc.
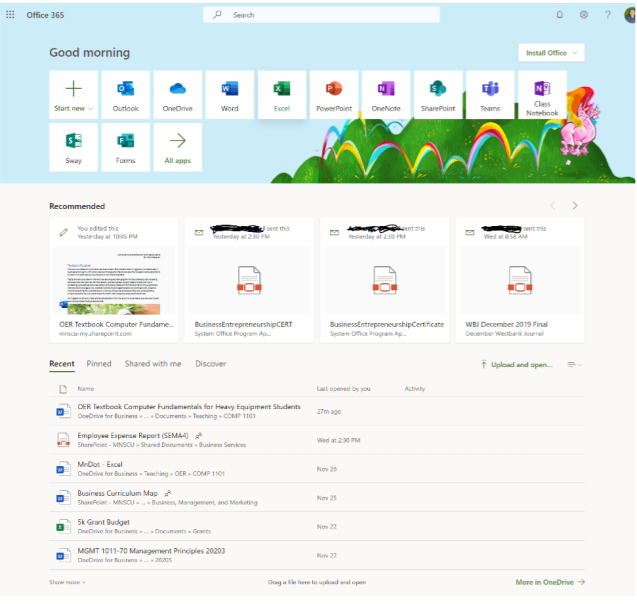
 Menú Configuración: Permite cambiar la apariencia visual de Office, personalizar tus notificaciones y cambiar tus contraseñas.
Menú Configuración: Permite cambiar la apariencia visual de Office, personalizar tus notificaciones y cambiar tus contraseñas.
 Menú Ayuda: Busque Ayuda en la Base de Conocimientos de Office 365. El botón Instalar Office permite que las personas con una suscripción a Office 365 puedan hacer clic en este icono para descargar una aplicación gratuita de Windows 10 Office.
Menú Ayuda: Busque Ayuda en la Base de Conocimientos de Office 365. El botón Instalar Office permite que las personas con una suscripción a Office 365 puedan hacer clic en este icono para descargar una aplicación gratuita de Windows 10 Office.
 Iniciar nuevo permite al usuario crear un nuevo Documento de Office en la web.
Iniciar nuevo permite al usuario crear un nuevo Documento de Office en la web.
 Aplicación de correo electrónico, calendario y contactos de Outlook. Se proporcionará más información sobre esta aplicación web en la siguiente sección.
Aplicación de correo electrónico, calendario y contactos de Outlook. Se proporcionará más información sobre esta aplicación web en la siguiente sección.
 OneDrive en la nube permite al usuario ver y compartir todos sus archivos subidos. Más información sobre una unidad se proporcionará más adelante en el texto.
OneDrive en la nube permite al usuario ver y compartir todos sus archivos subidos. Más información sobre una unidad se proporcionará más adelante en el texto.
 Microsoft Word en línea es una herramienta de procesamiento de textos. Se proporcionará más información sobre Microsoft Word en capítulos posteriores.
Microsoft Word en línea es una herramienta de procesamiento de textos. Se proporcionará más información sobre Microsoft Word en capítulos posteriores.
 Microsoft Excel en línea es una hoja de cálculo y herramienta de cálculo. Se proporcionará más información sobre Microsoft Excel en capítulos posteriores.
Microsoft Excel en línea es una hoja de cálculo y herramienta de cálculo. Se proporcionará más información sobre Microsoft Excel en capítulos posteriores.
 Microsoft PowerPoint online es una herramienta de presentación. Se proporcionará más información sobre Microsoft PowerPoint en capítulos posteriores.
Microsoft PowerPoint online es una herramienta de presentación. Se proporcionará más información sobre Microsoft PowerPoint en capítulos posteriores.
 Microsoft OneNote es una aplicación de toma de notas y creación de listas. En este texto no se proporcionan instrucciones para Microsoft OneNote, pero sí tiene una interfaz similar a Microsoft Word pero tiene una funcionalidad limitada.
Microsoft OneNote es una aplicación de toma de notas y creación de listas. En este texto no se proporcionan instrucciones para Microsoft OneNote, pero sí tiene una interfaz similar a Microsoft Word pero tiene una funcionalidad limitada.
 Microsoft SharePoint en línea se utiliza en la organización como un centro para compartir información y archivos. Permite a los departamentos colaborar de manera privada en documentos y comunicarse entre sí. Este texto no proporciona instrucciones para Microsoft SharePoint.
Microsoft SharePoint en línea se utiliza en la organización como un centro para compartir información y archivos. Permite a los departamentos colaborar de manera privada en documentos y comunicarse entre sí. Este texto no proporciona instrucciones para Microsoft SharePoint.
 Class Notebook es una aplicación web compartida para tomar notas que está disponible para instituciones educativas y estudiantes que utilizan Office365. Este libro de texto no proporciona instrucción para el Cuaderno de Clase.
Class Notebook es una aplicación web compartida para tomar notas que está disponible para instituciones educativas y estudiantes que utilizan Office365. Este libro de texto no proporciona instrucción para el Cuaderno de Clase.
 Microsoft Teams en línea es una aplicación colaborativa que permite a grupos de personas que trabajan en un proyecto chatear, programar reuniones, compartir y trabajar en colaboración en documentos, y comunicarse en grupos privados. Este libro de texto no proporciona instrucción para Microsoft Teams.
Microsoft Teams en línea es una aplicación colaborativa que permite a grupos de personas que trabajan en un proyecto chatear, programar reuniones, compartir y trabajar en colaboración en documentos, y comunicarse en grupos privados. Este libro de texto no proporciona instrucción para Microsoft Teams.
 Microsoft Sway es una nueva aplicación de Microsoft Office que facilita la creación y el intercambio de informes interactivos, historias personales, presentaciones y más. Este libro de texto no proporciona instrucciones para Microsoft Sway.
Microsoft Sway es una nueva aplicación de Microsoft Office que facilita la creación y el intercambio de informes interactivos, historias personales, presentaciones y más. Este libro de texto no proporciona instrucciones para Microsoft Sway.
 Microsoft Forms permite a los usuarios crear formularios web seguros que se pueden usar dentro o fuera de una organización para obtener información de otros. Este libro de texto no proporciona instrucciones para Microsoft Forms.
Microsoft Forms permite a los usuarios crear formularios web seguros que se pueden usar dentro o fuera de una organización para obtener información de otros. Este libro de texto no proporciona instrucciones para Microsoft Forms.
 Haga clic aquí para acceder a todas las demás aplicaciones Microsoft Online de uso menos frecuente que están disponibles como parte de la suscripción a Office 365.
Haga clic aquí para acceder a todas las demás aplicaciones Microsoft Online de uso menos frecuente que están disponibles como parte de la suscripción a Office 365.
Microsoft Outlook en línea
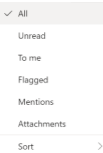
La aplicación en línea de Outlook se divide en una vista de tres columnas. La columna de la izquierda consta de diferentes carpetas de buzones. Puedes usar carpetas de buzones para ordenar mejor tus mensajes, de manera que sean fáciles de encontrar. Puedes crear una nueva carpeta en cualquier momento haciendo clic en el enlace “Nueva Carpeta”. Al hacer clic en el
enlace “Nueva Carpeta”. Al hacer clic en el icono se oculta la columna izquierda. Encima de la columna izquierda está el enlace
icono se oculta la columna izquierda. Encima de la columna izquierda está el enlace Nuevo mensaje que permite al usuario crear un nuevo mensaje de correo electrónico.
Nuevo mensaje que permite al usuario crear un nuevo mensaje de correo electrónico.
La columna central es donde organizas tus mensajes que recibes. Hay tres vistas predeterminadas encima de tus mensajes que te permiten ordenar tus mensajes: “Enfocado” u “Otro”.  . El icono de “casilla de verificación” selecciona todos tus mensajes. El icono “Enfocado” solo te muestra mensajes que la inteligencia artificial de Outlook filtra como importantes para ti. El ícono “Otro” generalmente muestra elementos que Outlook cree que son correo basura o correo electrónico que no es importante. El icono “Filtrar” permite múltiples formas de ordenar sus mensajes como se describe en la Figura 2.
. El icono de “casilla de verificación” selecciona todos tus mensajes. El icono “Enfocado” solo te muestra mensajes que la inteligencia artificial de Outlook filtra como importantes para ti. El ícono “Otro” generalmente muestra elementos que Outlook cree que son correo basura o correo electrónico que no es importante. El icono “Filtrar” permite múltiples formas de ordenar sus mensajes como se describe en la Figura 2.
La columna derecha muestra el contenido de un correo electrónico seleccionado. Para seleccionar el correo electrónico, puede hacer clic en el mensaje que desea ver. El mensaje se mostrará con el nombre de la persona y la foto de la misma (si esta información se ingresa a tus contactos, y algunas opciones de mensaje: . Envía una respuesta al remitente que le “gustó” el mensaje.
. Envía una respuesta al remitente que le “gustó” el mensaje.  Respuestas al mensaje.
Respuestas al mensaje.  Responde a todos los que se les envió el mensaje si formaste parte de un correo electrónico grupal.
Responde a todos los que se les envió el mensaje si formaste parte de un correo electrónico grupal.  reenviar el mensaje que te fue escrito a otra persona.
reenviar el mensaje que te fue escrito a otra persona.  Contiene configuraciones de uso menos frecuente para el mensaje, como marcarlo como no leído, eliminarlo, marcar como basura, imprimir, mostrar detalles del mensaje, Marcar o bloquear al remitente. Si eliges una acción para responder o reenviar el mensaje, ingresarás al cuadro de texto de creación del mensaje.
Contiene configuraciones de uso menos frecuente para el mensaje, como marcarlo como no leído, eliminarlo, marcar como basura, imprimir, mostrar detalles del mensaje, Marcar o bloquear al remitente. Si eliges una acción para responder o reenviar el mensaje, ingresarás al cuadro de texto de creación del mensaje.
El cuadro de texto de creación de mensajes aparecerá en un cuadro separado encima del correo electrónico al que está haciendo referencia. Además de poder escribir tu mensaje, tiene algunas opciones para cambiar el tamaño del texto, la fuente, el formato y los efectos de texto del correo electrónico a través de una barra de herramientas en la parte inferior de la pantalla.
 Se anima a los estudiantes a experimentar con las funciones del texto. Estas funciones también están disponibles en Microsoft Word que se discutirán en un capítulo posterior. En la parte superior de la ventana de autoría del libro de texto se encuentran opciones para enviar el mensaje completado, descartar o eliminar el mensaje, adjuntar un archivo al mensaje, insertar una imagen o un emoji.
Se anima a los estudiantes a experimentar con las funciones del texto. Estas funciones también están disponibles en Microsoft Word que se discutirán en un capítulo posterior. En la parte superior de la ventana de autoría del libro de texto se encuentran opciones para enviar el mensaje completado, descartar o eliminar el mensaje, adjuntar un archivo al mensaje, insertar una imagen o un emoji.  Al escribir un correo electrónico, por favor use un lenguaje profesional y escriba en alineación con la etiqueta web adecuada; esto significa que no hay que escribir en mayúsculas o usar jerga o acrónimos como “ja”.
Al escribir un correo electrónico, por favor use un lenguaje profesional y escriba en alineación con la etiqueta web adecuada; esto significa que no hay que escribir en mayúsculas o usar jerga o acrónimos como “ja”.
En la esquina inferior izquierda de la ventana de Outlook hay características adicionales; El buzón es la aplicación de correo electrónico que se describió anteriormente. Al hacer clic en los otros iconos, el usuario podrá ver su calendario, lista de contactos y lista de tareas.
El buzón es la aplicación de correo electrónico que se describió anteriormente. Al hacer clic en los otros iconos, el usuario podrá ver su calendario, lista de contactos y lista de tareas.
Calendario de Outlook
El Calendario de Outlook conserva el mismo diseño de navegación de tres columnas que la aplicación de correo electrónico. La columna izquierda proporciona al usuario múltiples calendarios de eventos y subcalendarios específicos. La columna central permite al usuario seleccionar ciertas vistas del calendario. La columna derecha muestra los detalles específicos del evento.
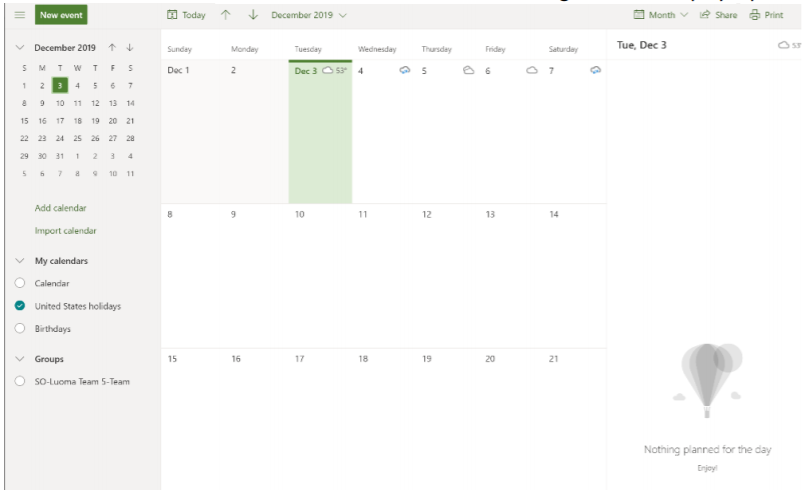
Al hacer clic en “Nuevo evento” te permitirá crear un nuevo evento de calendario. Al crear un nuevo evento, se le permite crear un título para el evento, invitar a otros asistentes (que enviarán una invitación de calendario a su dirección de correo electrónico y se mostrará si aceptan la invitación en su calendario), elegir la hora, fecha y ubicación, así como convertirlo en una reunión única o una reunión repetitiva, como una reunión semanal del personal. También puede ver su calendario para encontrar horarios disponibles que no entren en conflicto con otras reuniones, programar una hora para que se le recuerde y agregar una descripción de la reunión o adjuntar documentos, como la agenda de una reunión a la cita. Al hacer clic en el menú en la parte superior de la ventana, se permiten otras características útiles:
permitirá crear un nuevo evento de calendario. Al crear un nuevo evento, se le permite crear un título para el evento, invitar a otros asistentes (que enviarán una invitación de calendario a su dirección de correo electrónico y se mostrará si aceptan la invitación en su calendario), elegir la hora, fecha y ubicación, así como convertirlo en una reunión única o una reunión repetitiva, como una reunión semanal del personal. También puede ver su calendario para encontrar horarios disponibles que no entren en conflicto con otras reuniones, programar una hora para que se le recuerde y agregar una descripción de la reunión o adjuntar documentos, como la agenda de una reunión a la cita. Al hacer clic en el menú en la parte superior de la ventana, se permiten otras características útiles: . “Guardar” permite que la invitación se guarde y se envíe a otros si es invitada. “Descartar borra la cita del calendario. “Scheduling Assistant” te permite buscar una jornada y hora de puertas abiertas en cada persona a la que hayas invitado si todos están usando Office 365 como su cliente de correo electrónico. El asistente de programación no mostrará detalles de los otros horarios sino que mostrará tiempo ocupado y libre. La configuración de “Ocupado” te permite personalizar el tipo de cita, por ejemplo, podrías crear una cita de calendario para completar el papeleo en el escritorio de la oficina en un momento determinado pero aún así quieres estar abierto para la reunión si es necesario, así podrías crear una cita “Trabaja en mi escritorio” y marcarla como “Gratis” en lugar de ocupado. “Categorizar” permite clasificar las reuniones por color si así lo eliges. Por último, las “Opciones de respuesta” permiten especificar qué opciones tendrían a su disposición los destinatarios de una invitación de calendario.
. “Guardar” permite que la invitación se guarde y se envíe a otros si es invitada. “Descartar borra la cita del calendario. “Scheduling Assistant” te permite buscar una jornada y hora de puertas abiertas en cada persona a la que hayas invitado si todos están usando Office 365 como su cliente de correo electrónico. El asistente de programación no mostrará detalles de los otros horarios sino que mostrará tiempo ocupado y libre. La configuración de “Ocupado” te permite personalizar el tipo de cita, por ejemplo, podrías crear una cita de calendario para completar el papeleo en el escritorio de la oficina en un momento determinado pero aún así quieres estar abierto para la reunión si es necesario, así podrías crear una cita “Trabaja en mi escritorio” y marcarla como “Gratis” en lugar de ocupado. “Categorizar” permite clasificar las reuniones por color si así lo eliges. Por último, las “Opciones de respuesta” permiten especificar qué opciones tendrían a su disposición los destinatarios de una invitación de calendario.
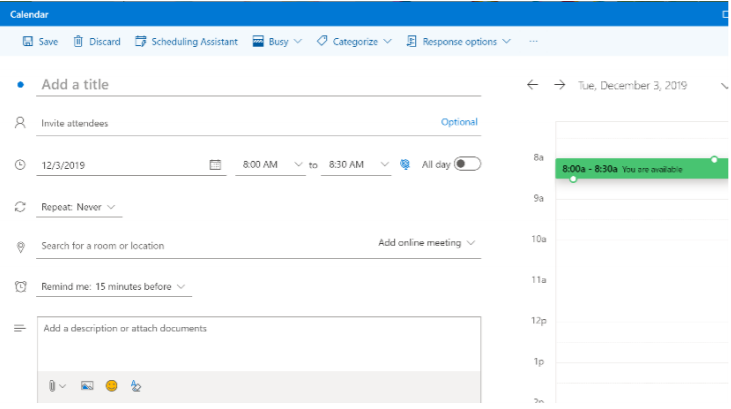
Contactos
También es posible que desee revisar su lista de contactos en Outlook. Los contactos son útiles para mantener para las personas con las que puede necesitar trabajar tienen que ser capaces de llegar. Puede mantener cualquier información de contacto que encuentre útil en Contactos de Outlook, incluido el nombre de su contacto, correo electrónico, compañía, título, número de teléfono, dirección, fecha de nacimiento, foto, etc. La aplicación Contactos continúa la vista de tres columnas con la vista izquierda siendo un lugar para ordenar sus contactos en grupos, el medio lista que contiene todos sus contactos en un grupo, y la columna de la derecha que proporciona los detalles de un contacto seleccionado a la derecha. En la parte superior de ambas columnas en tu barra de menú.
en Outlook. Los contactos son útiles para mantener para las personas con las que puede necesitar trabajar tienen que ser capaces de llegar. Puede mantener cualquier información de contacto que encuentre útil en Contactos de Outlook, incluido el nombre de su contacto, correo electrónico, compañía, título, número de teléfono, dirección, fecha de nacimiento, foto, etc. La aplicación Contactos continúa la vista de tres columnas con la vista izquierda siendo un lugar para ordenar sus contactos en grupos, el medio lista que contiene todos sus contactos en un grupo, y la columna de la derecha que proporciona los detalles de un contacto seleccionado a la derecha. En la parte superior de ambas columnas en tu barra de menú.  .
.
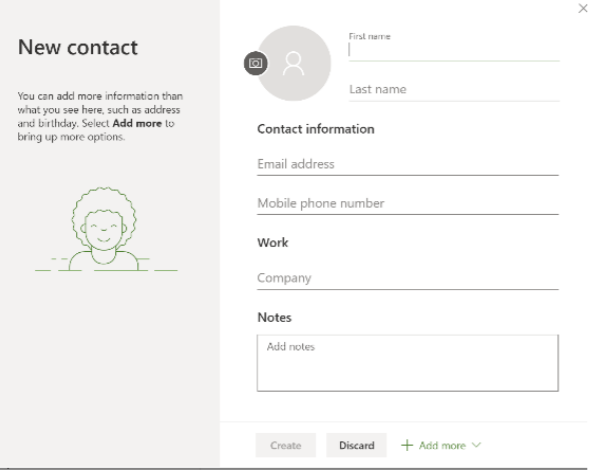
Nuevo Contacto permite la entrada de datos de un nuevo contacto. Una variedad de información de contacto está disponible. Si no ve la información que desea ingresar haga clic en Agregar más en la parte inferior derecha de la pantalla.
Agregar a favoritos le permite seleccionar un contacto a favoritos. Usted realizaría esta acción si desea hacer referencia a esta información de contacto frecuentemente.
Editar le permite editar la información de un contacto.
Eliminar le permite eliminar un formulario de contacto de su lista.
Agregar a la lista agrega un contacto seleccionado a una carpeta específica de su elección para organizar mejor sus contactos.
Microsoft OneDrive
Microsoft OneDrive contiene todas sus aplicaciones almacenadas en la nube de OneDrive. Se puede acceder a los archivos en OneDrive en cualquier lugar donde tenga una conexión a Internet. La interfaz de usuario de Microsoft OneDrive mantiene una configuración de dos columnas. La columna izquierda es la barra de navegación que ayuda al usuario a navegar por el directorio de OneDrive para encontrar la ubicación específica de sus archivos o carpetas. La columna Centro muestra los archivos reales. Al hacer clic en un archivo se mostrará el archivo en la aplicación web correspondiente en una nueva ventana del navegador. Los archivos se pueden cargar en OneDrive seleccionando Cargar en el menú superior y seleccionando el archivo adecuado. También puede crear un nuevo archivo para guardarlo en OneDrive seleccionando Nuevo.
y seleccionando el archivo adecuado. También puede crear un nuevo archivo para guardarlo en OneDrive seleccionando Nuevo.
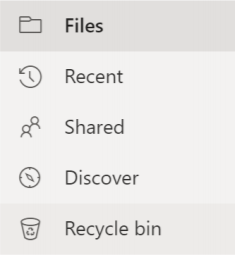 El panel de navegación izquierdo muestra diferentes vistas de archivos en OneDrive. La vista de archivos permite al usuario buscar en el directorio de carpetas que haya establecido, como usar el Explorador de Windows en Windows 10. Recientes permite al usuario ver archivos a los que ha accedido o editado más recientemente. Compartido muestra los archivos que fueron compartidos por o compartidos con el usuario de la cuenta. Discover permite al usuario ver archivos que fueron editados recientemente por otros que puedan relacionarse con el usuario. OneDrive utiliza inteligencia artificial para determinar qué archivos ver. Por último, la papelera de reciclaje proporciona al usuario los archivos que fueron eliminados más recientemente. Los archivos se purgan de la papelera de reciclaje después de 90 días. El usuario también puede eliminar manualmente estos archivos de forma permanente haciendo clic en el icono Vaciar papelera de reciclaje
El panel de navegación izquierdo muestra diferentes vistas de archivos en OneDrive. La vista de archivos permite al usuario buscar en el directorio de carpetas que haya establecido, como usar el Explorador de Windows en Windows 10. Recientes permite al usuario ver archivos a los que ha accedido o editado más recientemente. Compartido muestra los archivos que fueron compartidos por o compartidos con el usuario de la cuenta. Discover permite al usuario ver archivos que fueron editados recientemente por otros que puedan relacionarse con el usuario. OneDrive utiliza inteligencia artificial para determinar qué archivos ver. Por último, la papelera de reciclaje proporciona al usuario los archivos que fueron eliminados más recientemente. Los archivos se purgan de la papelera de reciclaje después de 90 días. El usuario también puede eliminar manualmente estos archivos de forma permanente haciendo clic en el icono Vaciar papelera de reciclaje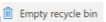 .
.
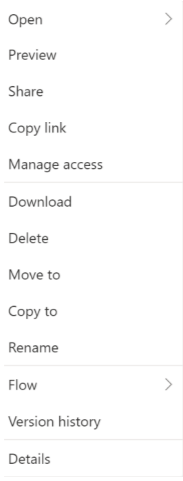 El panel de navegación derecho muestra tus archivos. Al pasar el cursor del mouse sobre un archivo específico, se resaltarán comandos específicos para el usuario- Compartir y Más Opciones.
El panel de navegación derecho muestra tus archivos. Al pasar el cursor del mouse sobre un archivo específico, se resaltarán comandos específicos para el usuario- Compartir y Más Opciones.  Compartir permite a un usuario compartir el acceso en línea al archivo con otro usuario para verlo o editar. Esto es útil cuando se trabaja en colaboración. Como se discutió anteriormente, compartir también es más seguro y conveniente, porque el destinatario siempre podrá ver los cambios más recientes realizados en el documento, y la persona que compartió el documento siempre tiene control sobre quién puede y no siempre puede ver o editar el documento. Más opciones traen un menú para realizar una variedad de funciones en el documento.
Compartir permite a un usuario compartir el acceso en línea al archivo con otro usuario para verlo o editar. Esto es útil cuando se trabaja en colaboración. Como se discutió anteriormente, compartir también es más seguro y conveniente, porque el destinatario siempre podrá ver los cambios más recientes realizados en el documento, y la persona que compartió el documento siempre tiene control sobre quién puede y no siempre puede ver o editar el documento. Más opciones traen un menú para realizar una variedad de funciones en el documento.
Resumen
Las aplicaciones web de Office 365 proporcionan al usuario los controles más utilizados en una interfaz de usuario similar a las aplicaciones de Windows 10 de Office 365. La comodidad de trabajar en la web permite que cualquier computadora en cualquier lugar con conexión a Internet acceda al poder de Microsoft Office. Ahora que tienes una familiaridad con Microsoft Office, es el momento de explorar las características de las aplicaciones de Windows 10, comenzando por Microsoft Word.


