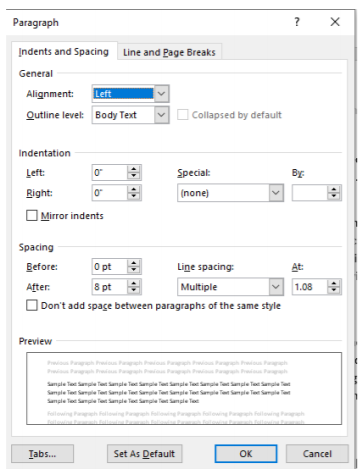11.3: Grupo de párrafos
- Page ID
- 155033
El Grupo de Párrafo se enfoca en ordenar el texto en un párrafo. Los usuarios pueden crear listas, ajustar la sangría, ordenar elementos, mostrar formato de párrafo, correctamente, alinear texto en un párrafo, ajustar el interlineado, agregar color de relleno en formas y crear bordes.
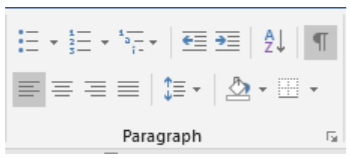
Listas de viñetas
Comenzando en la esquina superior izquierda hay listas de viñetas . Se deben usar listas de viñetas al crear una lista de artículos similares que no requieran ningún pedido. Al hacer clic en la flecha desplegable se puede personalizar la apariencia de las listas de viñetas. Al presionar “Tab” en el teclado se sangrará un elemento de la lista y se creará un elemento con subviñetas.
. Se deben usar listas de viñetas al crear una lista de artículos similares que no requieran ningún pedido. Al hacer clic en la flecha desplegable se puede personalizar la apariencia de las listas de viñetas. Al presionar “Tab” en el teclado se sangrará un elemento de la lista y se creará un elemento con subviñetas.
Listas numeradas
A la derecha de Bullet, las Listas son listas numeradas . Las listas numeradas son como listas de viñetas, pero deben usarse al enumerar una secuencia de eventos que deben seguirse en orden. Al hacer clic en la flecha desplegable se permitirá la personalización de la lista numerada. Al presionar “Tab” en el teclado se sangrará un elemento de la lista y se creará un sub numeral.
. Las listas numeradas son como listas de viñetas, pero deben usarse al enumerar una secuencia de eventos que deben seguirse en orden. Al hacer clic en la flecha desplegable se permitirá la personalización de la lista numerada. Al presionar “Tab” en el teclado se sangrará un elemento de la lista y se creará un sub numeral.
Listas Multinivel
A la izquierda de Listas Numeradas hay Listas Multinivel . Las listas multinivel proporcionan más personalización de listas y sublistas al usuario.
. Las listas multinivel proporcionan más personalización de listas y sublistas al usuario.
Aumento/Disminución
Sangría Siguiente a la derecha, los iconos de aumentar/disminuir sangría permiten al usuario mover el texto seleccionado a los cinco espacios derecho o izquierdo, o a la siguiente configuración de pestaña. Aumentar/Disminuir sangría también cambia la jerarquía de la lista. Al aumentar una sangría hacia la derecha, un elemento se convierte en una subviñeta o subnúmero del elemento que está encima y la sangría decreciente hacia la izquierda hará lo contrario.
permiten al usuario mover el texto seleccionado a los cinco espacios derecho o izquierdo, o a la siguiente configuración de pestaña. Aumentar/Disminuir sangría también cambia la jerarquía de la lista. Al aumentar una sangría hacia la derecha, un elemento se convierte en una subviñeta o subnúmero del elemento que está encima y la sangría decreciente hacia la izquierda hará lo contrario.
Ordenar
Después de un aumento/disminución de sangría es el icono Ordenar permite al usuario organizar una selección actual de texto en orden alfabético o numérico. Se suele utilizar cuando se trabaja con tablas en Microsoft Word.
permite al usuario organizar una selección actual de texto en orden alfabético o numérico. Se suele utilizar cuando se trabaja con tablas en Microsoft Word.
Mostrar/ocultar formato de párrafo
Por último, en la esquina superior derecha del grupo de párrafos se encuentra el icono Mostrar/Ocultar formato de párrafo que permite al usuario ver todas las opciones de formato ocultas que actualmente se atribuyen al documento. Esto resulta útil si el formato parece incorrecto en un documento y el usuario está intentando investigarlo. No se imprime ningún formato que se muestre.
permite al usuario ver todas las opciones de formato ocultas que actualmente se atribuyen al documento. Esto resulta útil si el formato parece incorrecto en un documento y el usuario está intentando investigarlo. No se imprime ningún formato que se muestre.
Alineación de párrafos
La fila inferior del grupo de párrafos comienza con la configuración de Alineación de párrafo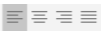 . Los ajustes alinean el texto seleccionado al lado izquierdo de la pantalla (que es el formato estándar), centrado (que es común para los títulos), alineado a la derecha y justificado, lo que distribuye el texto de manera uniforme entre los márgenes. La mayoría de los documentos de Word están escritos con alineación izquierda, por lo que esa es la configuración predeterminada.
. Los ajustes alinean el texto seleccionado al lado izquierdo de la pantalla (que es el formato estándar), centrado (que es común para los títulos), alineado a la derecha y justificado, lo que distribuye el texto de manera uniforme entre los márgenes. La mayoría de los documentos de Word están escritos con alineación izquierda, por lo que esa es la configuración predeterminada.
Espaciado de líneas y párrafos
A la derecha de los iconos de alineación de párrafo se encuentra Espaciado de líneas y párrafos . Estos ajustes permiten al usuario elegir cuánto espacio existe entre líneas y entre párrafos. Esto es útil para mejorar la legibilidad de los párrafos al crear suficiente espacio entre oraciones y párrafos. Para mayor personalización, los usuarios pueden hacer clic en “Opciones de interlineado” en el menú desplegable para obtener controles aún mayores.
. Estos ajustes permiten al usuario elegir cuánto espacio existe entre líneas y entre párrafos. Esto es útil para mejorar la legibilidad de los párrafos al crear suficiente espacio entre oraciones y párrafos. Para mayor personalización, los usuarios pueden hacer clic en “Opciones de interlineado” en el menú desplegable para obtener controles aún mayores.
Sombreado
La función Sombreado a la derecha del Espaciado de líneas y párrafos permite al usuario cambiar el color detrás de un párrafo, tabla o texto seleccionado. Se puede utilizar en volantes y documentos de Word más creativos.
a la derecha del Espaciado de líneas y párrafos permite al usuario cambiar el color detrás de un párrafo, tabla o texto seleccionado. Se puede utilizar en volantes y documentos de Word más creativos.
Fronteras
El icono Bordes de página permite al usuario crear bordes alrededor del texto y/o párrafos seleccionados y definir el tipo de bordes desde el menú desplegable. Hay todo tipo de borde imaginable para el usuario. Los bordes generalmente se crean para crear distancia o espacio entre ideas o párrafos separados.
permite al usuario crear bordes alrededor del texto y/o párrafos seleccionados y definir el tipo de bordes desde el menú desplegable. Hay todo tipo de borde imaginable para el usuario. Los bordes generalmente se crean para crear distancia o espacio entre ideas o párrafos separados.
Más ajustes
Los usuarios que deseen más control en el formato de párrafo pueden hacer clic en el icono de flecha hacia abajo y hacia la derecha.  . Esto lanzará un menú más ajustes que proporcionará personalización del espaciado de líneas y párrafos y saltos de página.
. Esto lanzará un menú más ajustes que proporcionará personalización del espaciado de líneas y párrafos y saltos de página.