11.4: Agrupar estilos y pestaña de edición
- Page ID
- 155029
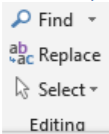
El Panel Buscar/Sustituir/Selección le permite buscar cualquier texto en Microsoft Word y reemplazar el texto con otra entrada de texto. Al hacer clic en el menú “Buscar” se mostrará una barra de navegación lateral que permitirá al usuario encontrar cualquier palabra o frase en el documento. Al hacer clic en el icono Reemplazar,
menú “Buscar” se mostrará una barra de navegación lateral que permitirá al usuario encontrar cualquier palabra o frase en el documento. Al hacer clic en el icono Reemplazar, se lanzará un cuadro de diálogo Buscar y reemplazar que permitirá al usuario reemplazar texto específico con texto diferente. Por ejemplo, escribí un artículo de cinco páginas sobre soldadura por arco, y descubrí que la soldadura por arco debería cambiarse por la palabra “soldadura por arco robótica”, podría usar buscar y reemplazar para reemplazar automáticamente cada frase “soldadura por arco” por “soldadura por arco robótico”.
se lanzará un cuadro de diálogo Buscar y reemplazar que permitirá al usuario reemplazar texto específico con texto diferente. Por ejemplo, escribí un artículo de cinco páginas sobre soldadura por arco, y descubrí que la soldadura por arco debería cambiarse por la palabra “soldadura por arco robótica”, podría usar buscar y reemplazar para reemplazar automáticamente cada frase “soldadura por arco” por “soldadura por arco robótico”.
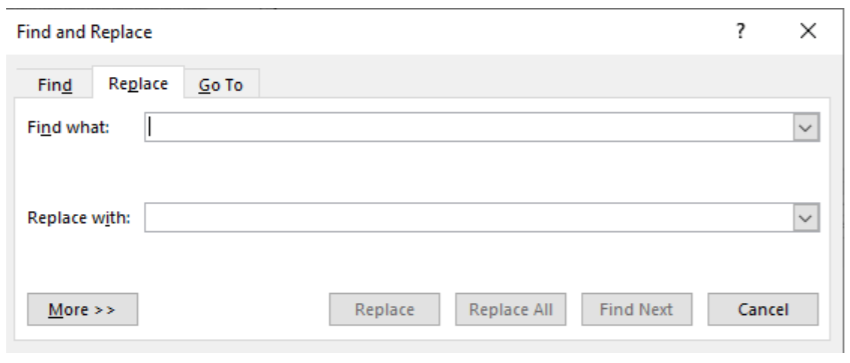
Por último, el icono Seleccionar permite al usuario tener más opciones en la selección de texto y/o objetos en el documento.
permite al usuario tener más opciones en la selección de texto y/o objetos en el documento.


