12.3: Grupo de Mesas
- Page ID
- 154999
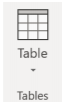
El Grupo de Tablas tiene un icono con muchas características. Al hacer clic en el icono Tabla, se abrirá un cuadro de diálogo de comandos adicionales a continuación. Los usuarios tendrán la opción de insertar una tabla seleccionando cuántas celdas de fila y columna contiene la tabla como primera opción. Las celdas son las “cajas” individuales que conforman una mesa. Las filas son agrupaciones de celdas que se mueven de izquierda a derecha. Las columnas son agrupaciones de celdas que se mueven de arriba a abajo. Una tabla puede permitir que la información se comparta con el lector de una manera fácil de entender. Como ejemplo, consulte la tabla a continuación para ver un ejemplo detallado de todas las opciones de comando table disponibles para el usuario.
| Comando de tabla | Función |
|---|---|
| Comando Insertar tabla | 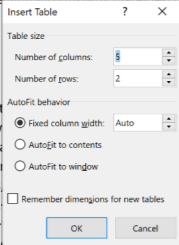 El comando Insertar tabla permitirá al usuario personalizar el número de columnas y filas y determinar si desea dimensionar la tabla ellos mismos con una columna fija con o permitir que Word ajuste la tabla al área específica de texto o ventana. Los usuarios de Word siempre pueden cambiar el tamaño de la tabla moviendo su cursor entre las celdas de la tabla hasta que el cursor de su punto de inserción cambie a un cursor con flechas apuntando a izquierda y derecha. Al hacer clic con el mouse en este punto, el usuario podrá ajustar el tamaño de las tablas, columnas y/o filas. El comando Insertar tabla permitirá al usuario personalizar el número de columnas y filas y determinar si desea dimensionar la tabla ellos mismos con una columna fija con o permitir que Word ajuste la tabla al área específica de texto o ventana. Los usuarios de Word siempre pueden cambiar el tamaño de la tabla moviendo su cursor entre las celdas de la tabla hasta que el cursor de su punto de inserción cambie a un cursor con flechas apuntando a izquierda y derecha. Al hacer clic con el mouse en este punto, el usuario podrá ajustar el tamaño de las tablas, columnas y/o filas. |
| Cuadro Dibujar | Al seleccionar el comando Dibujar tabla se cambiará la imagen del cursor del punto de inserción a una pluma. Cuando el usuario selecciona una ubicación con el lápiz y hace clic con el mouse, puede insertar una celda de tabla. |
| Convertir texto a tabla | Los usuarios pueden aplicar este comando después de seleccionar las palabras que deseen colocar en una tabla. Con el comando ingresado, Word intentará colocar el texto en las celdas que considere correctas. Aún puede requerir que el usuario manipule la mesa. |
| Hoja de cálculo Excel | Seleccionar una hoja de cálculo de Excel permitirá al usuario colocar una hoja de cálculo mini excel en su documento en el punto de inserción. El documento excel no sólo puede aparecer como una tabla sino que también se puede utilizar para realizar varios cálculos. |
| Mesas Rápidas | Seleccionar tablas rápidas lanzará una variedad de plantillas de tablas de Microsoft Word, permitiendo al usuario seleccionar entre tablas ya creadas que han sido formateadas y elegir la mejor para su proyecto. |
Después de que se haya creado la Tabla, es fácil agregar filas/columnas adicionales, cambiar el tamaño de la tabla o agregar características y formato adicionales. Al usar el botón principal del mouse (generalmente haciendo clic izquierdo) dentro de la tabla agregará dos módulos adicionales a la cinta de Word: Design & Layout.  . Además, al usar el botón secundario del mouse (generalmente haciendo clic con el botón derecho) aparecen otros accesos directos para la tabla que se encuentran en la pestaña Diseño y Diseño.
. Además, al usar el botón secundario del mouse (generalmente haciendo clic con el botón derecho) aparecen otros accesos directos para la tabla que se encuentran en la pestaña Diseño y Diseño.
Pestaña Diseño

La Pestaña de Diseño permite la manipulación de la apariencia de la Mesa. En el Diseño, la pestaña es Opciones de estilo de tabla, Estilos de tabla y Grupos de bordes.
Opciones de estilo de mesa
Las Opciones de Estilo de Tabla permiten al usuario permitir que Programar Word entienda el tipo de tabla que se creó. Al seleccionar Fila de encabezado, se cambiará el formato de la fila superior para diferenciar el sombreado y la fuente de la fila de encabezado. Total Row cambiará el formato y el sombreado de la fila inferior. Esto generalmente se selecciona si la tabla muestra un total (como el costo total de los suministros en una tabla sobre los costos de suministro. Las Filas con bandas siempre se seleccionan por defecto. Filas con bandas indica que cada que el sombreado en cada fila se alternará para proporcionar una mejor claridad visual de la tabla. Primera Columna indica que la Primera Columna a la izquierda de estar sombreada de manera diferente para proporcionar una separación visual de la información de la tabla. Esto también se puede seleccionar para la última columna. Por último, las Columnas con Banda son exactamente las mismas que las Filas Banded, excepto que se aplican a las columnas. Dependiendo de la tabla creada y la información en la tabla, hay muchas opciones para hacer que la información en la mesa destaque para el lector.
Estilos de Mesa
El Grupo de Estilos de Tabla tiene dos opciones principales: cambiar la apariencia y el sombreado de la tabla y manipular las opciones de color. Al seleccionar la flecha hacia abajo, se abrirá un cuadro de diálogo para proporcionar al usuario estilos de tabla adicionales con variaciones en el color, el espaciado y el grosor de línea. Los usuarios pueden incluso crear su propio estilo de tabla o editar una plantilla de estilo de tabla. Finalmente, seleccionar el botón de la lata de pintura de sombreado permitirá al usuario cambiar el color de la celda.
permitirá al usuario cambiar el color de la celda.
Bordes de Mesa
Los bordes de la mesa permiten al usuario ajustar el grosor de línea, el color y el patrón de los bordes de la mesa. Al hacer clic en las flechas hacia abajo se proporcionarán aún más opciones sobre los estilos de borde, el tamaño de fuente (el valor predeterminado es ½ pt.) y el color del lápiz Además, los usuarios pueden agregar o eliminar líneas celulares seleccionando el icono de Bordes Finalmente, el ícono de Border Painter
Finalmente, el ícono de Border Painter cambiará el cursor a pincel. Los usuarios de Word pueden agregar bordes de página dirigiendo el cursor al borde de una tabla para agregar una línea o aumentar la oscuridad de la línea.
cambiará el cursor a pincel. Los usuarios de Word pueden agregar bordes de página dirigiendo el cursor al borde de una tabla para agregar una línea o aumentar la oscuridad de la línea.


