12.4: Pestaña Layout
- Page ID
- 155010

A diferencia de la pestaña de diseño, la pestaña de diseño permite la manipulación de la mesa en sí. La pestaña Diseño consta del Grupo de Tabla, el Grupo de Dibujo, el grupo Filas y Columnas, el Grupo de Fusión, Tamaño de Celda, Alineación y Grupos de Datos.
Grupo de Mesa
El botón Seleccionar se refiere a la ubicación específica del punto de inserción en una celda específica de una tabla. Al hacer clic en el icono Seleccionar, se mostrará Seleccionar celda, Seleccionar fila, Seleccionar columna y Seleccionar tabla. Seleccionar Celdas resaltará la celda específica. Seleccionar Fila resaltará toda la fila con el punto de inserción contenido en ella. Seleccionar Columna seleccionará toda la columna. Por último, una mesa selecta resaltará toda la tabla. Ver Cuadrículas muestra están ocultando las líneas de cuadrícula de una tabla. Por defecto, las líneas de cuadrícula se muestran en una tabla. En ocasiones, el usuario desea no mostrar estas líneas por razones estéticas. Por último, las Propiedades de la Tabla permiten la manipulación del formato de tabla, la información de filas y columnas, y permite al usuario ingresar Alt Text, lo que permite a los usuarios con lectores de pantalla ver información sobre el contenido de la tabla. Los usuarios también pueden ajustar los bordes y el sombreado y el ajuste de texto en la tabla, junto con el ancho preferido de las celdas.
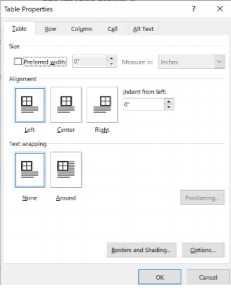
Grupo Sorteo
El grupo Mesa de Dibujo tiene dos opciones, Mesa de Dibujo y Borrador. Draw Table permite al usuario usar el mouse para dibujar límites de tabla personalizados, incluidas las líneas diagonales. El icono Borrador permite al usuario eliminar los límites de la tabla y las líneas para fusionar celdas con el fin de personalizar una tabla.
Grupo de Filas y Columnas
El Grupo Filas y Columnas permite al usuario insertar filas de celdas o columnas arriba, abajo, izquierda o derecha del punto de inserción. A menudo, al diseñar una tabla, la nueva información requiere una nueva fila o columna. Los usuarios también pueden hacer esto haciendo clic derecho sobre la mesa, pero esto puede ser una solución con más opciones.
Fusionar grupo
El grupo de fusión consiste en Fusionar celdas, Dividir celdas y Tabla dividida. Si un usuario resalta información en dos celdas adyacentes, fusionará la información en una celda que ocupe la misma área de espacio. Split Cells hace lo contrario, separa una celda en múltiples celdas. Por último, Split Table permite crear una nueva tabla comenzando en la fila que actualmente es el punto de inserción.
Tamaño de Celda
Tamaño de celda determina la longitud y el ancho de cada celda en una tabla. La primera opción es el comando Ajuste automático. Autofit permite al usuario cambiar el tamaño de toda la mesa. Ofrece tres opciones, Autofit Content, Autofit Window y Fixed Column Width. Autofit Content permite a Microsoft Word dimensionar automáticamente la tabla para ocupar el menor espacio posible en la página. Autofit Window cambia el tamaño de la tabla en función del tamaño de la ventana. Finalmente, el Ancho de Columna Fija permite al usuario cambiar manualmente el tamaño de la mesa con las medidas a la derecha. Distribuir filas y columnas permite una distribución igual de filas/columnas en la tabla.
Alineación de mesas
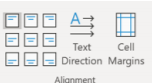
La alineación de tabla permite al usuario orientar el texto dentro de cada celda de la tabla centrada en la parte superior izquierda, centrada, centrada en la parte superior derecha, alineación media izquierda, alineación central, alineación media derecha, alineación inferior izquierda, centrada en la parte inferior y media inferior derecha. La dirección del texto permite al usuario cambiar la dirección en la que se muestra el texto. El texto se puede mostrar de manera predeterminada de izquierda a derecha, pero también puede ser de arriba a abajo, de derecha a izquierda y de arriba a abajo.
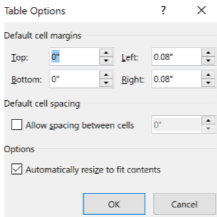
Finalmente, los márgenes de celda permiten al usuario configurar márgenes entre celdas, y sangría izquierda, derecha, superior o inferior para texto.
Datos de la Tabla
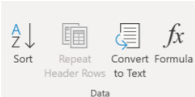
Table Data permite al usuario utilizar algunas características de Excel en una tabla de Microsoft Word. La información se puede ordenar. Si una tabla ocupa más de una página, al seleccionar Repetir fila de encabezado, se mostrará el encabezado de la tabla en la página siguiente para que el espectador pueda ver los encabezados. Convertir a texto elimina todo el formato de tabla y coloca automáticamente cada fila de la tabla en párrafos. Es posible que los usuarios deban ajustar adicionalmente la tabla para asegurarse de que los datos se muestren de la manera que les gustaría después de seleccionar este comando. Finalmente, la fórmula permite que algunas características de excel sean utilizadas en su tabla para realizar cálculos.


