17.2: Ver Pestaña
- Page ID
- 154838
La pestaña Ver controla cómo se muestra la información al usuario. Permite al usuario personalizar su flujo de trabajo y hacer que el documento sea fácil de entender para el usuario. También permite la creación de Macros, que son combinaciones grabadas de comandos que permiten al usuario crear “botones” para realizar comandos y funciones complejas a la vez. La pestaña Vista se divide en cinco grupos: Vistas de libro de trabajo, Mostrar, Zoom, Ventana y Macros.

Grupo de Vistas de Libro
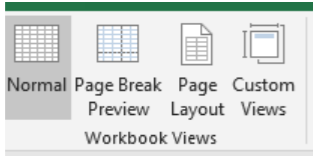
El Grupo de Vistas del Libro de Trabajo permite al usuario alternar entre las vistas comunes de hojas de cálculo en Microsoft Excel. La vista Normal es la vista predeterminada y proporciona información solo sobre las vistas de celda en una hoja de cálculo.
La vista previa de salto de página muestra una imagen de cómo se ve el documento si se imprime. A continuación se proporciona una visión de esta vista. No puede editar su documento en Vista previa de salto de página.
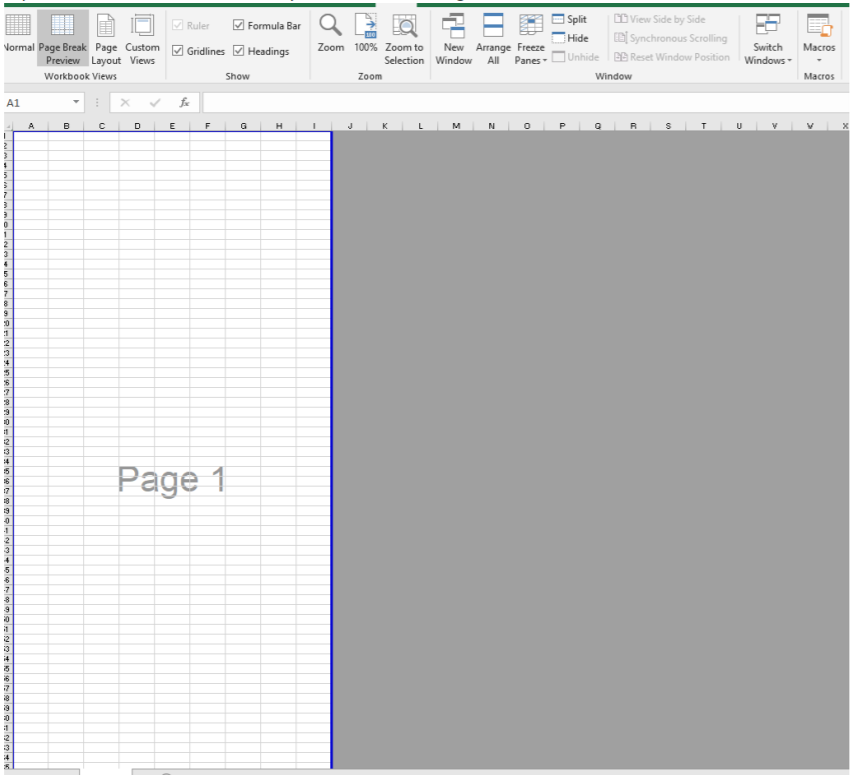
Vista de diseño de página permite al usuario determinar cómo se vería su documento si se imprimiera también, pero con la oportunidad de editar su documento e insertar saltos de página. Por último, Custom Views permite al usuario crear vistas específicas y guardarlas.
Mostrar Grupo
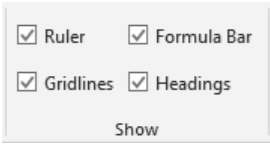
El grupo Mostrar solo tiene cuatro opciones de configuración para controlar la apariencia visual de la hoja de trabajo. La casilla de verificación Regla muestra u oculta la Regla en la vista Diseño de página. A continuación se muestra una imagen de la regla.

Las líneas de cuadrícula son las cajas alrededor de cada celda. Al desmarcar esta casilla, se eliminarán todas las líneas de las celdas. Las celdas permanecerán. La barra de fórmulas se puede verificar y mostrar u ocultar. Finalmente, al desmarcar la casilla Encabezados, se eliminarán las filas numeradas y las columnas con letras de la vista de hoja.
puede verificar y mostrar u ocultar. Finalmente, al desmarcar la casilla Encabezados, se eliminarán las filas numeradas y las columnas con letras de la vista de hoja.
Grupo Zoom
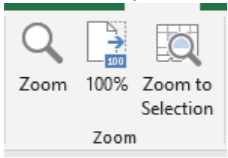
El Grupo Zoom permite al usuario ajustar qué tan cerca aparecerá cada celda en tamaño en la hoja de trabajo. El icono Zoom permite al usuario personalizar el aumento de Zoom usando presets o creando un preset personalizado. La caja de radio Selección de ajuste permite ampliar y centrar un rango seleccionado de celdas.
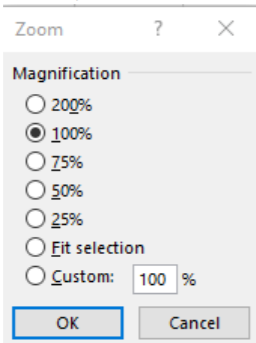
El icono 100% permite que el Zoom se devuelva a la vista predeterminada, mientras que Zoom a selección permite al usuario ampliar la celda o rango de celdas seleccionadas.
Grupo de ventanas
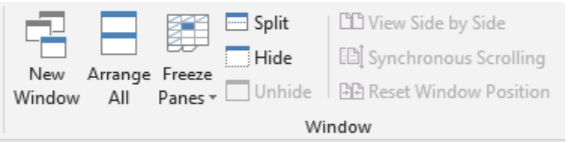
El grupo de ventanas permite al usuario personalizar su vista de hoja de trabajo para mostrar la misma hoja de trabajo de múltiples maneras para ser lo más eficiente posible. El icono Nueva Ventana permite al usuario tener múltiples ventanas abiertas para el mismo documento para que pueda trabajar en diferentes áreas de la Hoja de Trabajo al mismo tiempo. Por ejemplo, tal vez desee trabajar en una tabla de datos en la parte superior de la hoja de trabajo y gráficos basados en los datos en la parte inferior de la hoja de trabajo. Al crear una Nueva Ventana, puede ver varios lugares en la misma hoja de trabajo al mismo tiempo. Al hacer clic en Organizar todo, el usuario puede mostrar estas vistas de hoja de trabajo lado a lado y seleccionando el icono Cambiar ventanas, seleccionar entre ellas. Congelar paneles puede ser una forma muy útil de ver datos cuando se trabaja con un conjunto de datos grande. Como ejemplo, imagina que estás trabajando con una larga lista de datos de ventas. Al ingresar datos en nuevas filas, ya no puede ver las filas de encabezado superior. Para garantizar que pueda ver las filas de encabezado superior, el icono Congelar paneles permite al usuario congelar ya sea la fila superior, la primera columna (para hojas de trabajo con muchas columnas, o congelar una ubicación de celda específica para que todas las celdas de arriba no se muevan al desplazarse.
seleccionar entre ellas. Congelar paneles puede ser una forma muy útil de ver datos cuando se trabaja con un conjunto de datos grande. Como ejemplo, imagina que estás trabajando con una larga lista de datos de ventas. Al ingresar datos en nuevas filas, ya no puede ver las filas de encabezado superior. Para garantizar que pueda ver las filas de encabezado superior, el icono Congelar paneles permite al usuario congelar ya sea la fila superior, la primera columna (para hojas de trabajo con muchas columnas, o congelar una ubicación de celda específica para que todas las celdas de arriba no se muevan al desplazarse.
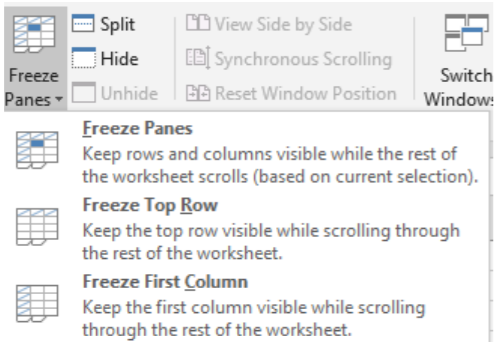
El Icono Dividir permite una funcionalidad muy similar al comando Nueva Ventana, excepto que el Comando Dividir permite al usuario especificar la ubicación para la división. Cualquier fila por encima de la línea de división se mostrará arriba, y cualquier fila debajo de la división se mostrará en la misma hoja de trabajo a continuación. Cada área recibe su propia barra de desplazamiento. Observe en la siguiente imagen cómo se muestra la fila 4 en ambas vistas divididas.
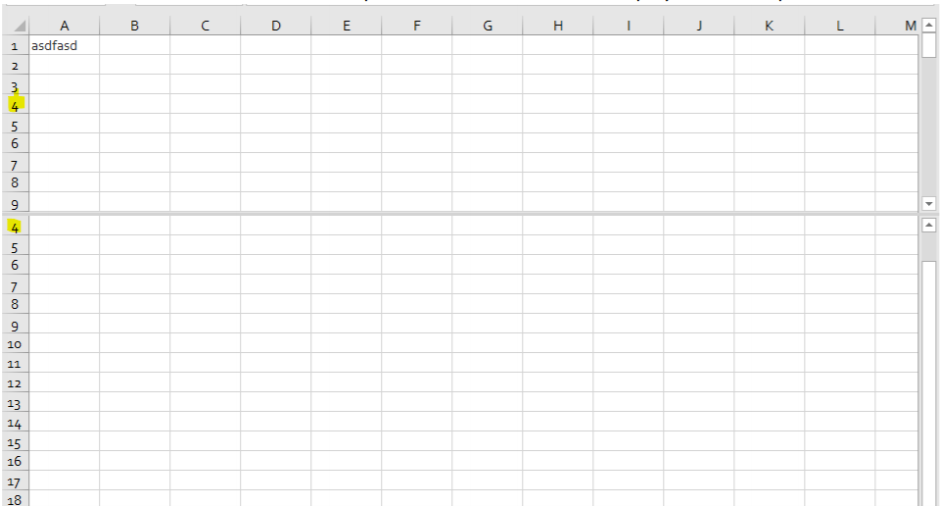
El comando Ocultar permite al usuario ocultar su libro de trabajo para que no se muestre al usuario, mientras que mostrar permite que la hoja de trabajo vuelva a ser visible. Para ocultar filas o columnas específicas, haga clic con el botón derecho en la fila o columna que desee Ocultar y seleccione el comando Ocultar. Se puede determinar qué filas o columnas están ocultas porque ya no se presentan en orden cronológico.
permite al usuario ocultar su libro de trabajo para que no se muestre al usuario, mientras que mostrar permite que la hoja de trabajo vuelva a ser visible. Para ocultar filas o columnas específicas, haga clic con el botón derecho en la fila o columna que desee Ocultar y seleccione el comando Ocultar. Se puede determinar qué filas o columnas están ocultas porque ya no se presentan en orden cronológico.  . Para mostrar una columna, haga clic en ambas filas o columnas y seleccione Mostrar. Los últimos comandos de la
. Para mostrar una columna, haga clic en ambas filas o columnas y seleccione Mostrar. Los últimos comandos de la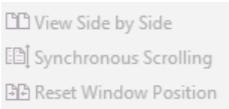 Vista de grupo de Windows lado a lado, Desplazamiento síncrono y Restablecer posición de ventana se utilizan cuando se utiliza el comando Nueva ventana para mostrar el mismo documento en varias vistas. Estos comandos permiten que el documento se vea uno al lado del otro, para sincronizar el desplazamiento para que cada ventana se mueva al mismo tiempo, y devolver la posición de la ventana a su configuración predeterminada.
Vista de grupo de Windows lado a lado, Desplazamiento síncrono y Restablecer posición de ventana se utilizan cuando se utiliza el comando Nueva ventana para mostrar el mismo documento en varias vistas. Estos comandos permiten que el documento se vea uno al lado del otro, para sincronizar el desplazamiento para que cada ventana se mueva al mismo tiempo, y devolver la posición de la ventana a su configuración predeterminada.
Macros
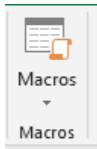
Una macro de Excel es una pieza de código de programación que se ejecuta en un entorno Excel y ayuda a automatizar las tareas rutinarias. Una macro es una herramienta de grabación y reproducción de tareas de Excel. Simplemente graba tus pasos de Excel y la macro lo reproduciría. Digamos que trabajas como cajero para una empresa de servicios públicos de agua. Algunos de los clientes pagan a través del banco y al final del día, se requiere que descargues los datos del banco y los formatees en un formato que cumpla con los requisitos de tu negocio. Puede importar los datos a Excel y formato. Al día siguiente se te exigirá que realices el mismo ritual. Pronto se volverá aburrido y tedioso. Las macros resuelven tales problemas automatizando tales tareas rutinarias. Las macros serán cubiertas en un capítulo posterior de este texto para usuarios avanzados.


