17.3: Pestaña de Revisión
- Page ID
- 154837

La pestaña Revisar permite que su documento sea inspeccionado para asegurarse de que sea lo más profesional y accesible posible. Además, contiene muchas características de colaboración que permiten a los usuarios trabajar juntos. La pestaña Revisar contiene los Grupos de Pruebas, Accesibilidad, Insights, Comentarios, Cambios y Tinta para que tu documento sea lo mejor posible.
Grupo de pruebas
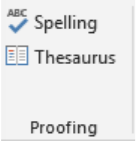
La pestaña de corrección permite al usuario verificar la hoja de trabajo del heredero en busca de errores ortográficos e investigar sinónimos disponibles para palabras seleccionadas e inicia una barra de herramientas de Tesauro a la derecha de la pantalla. La pestaña Comprobación comprueba si hay errores en la hoja de trabajo activa actual.
Grupo de Accesibilidad
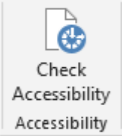
La pestaña Accesibilidad contiene un icono- Verificar Accesibilidad. Al seleccionar este ícono, Excel revisará su hoja de trabajo activa para determinar si es legible y accesible para personas con discapacidad visual. También revisará las imágenes insertadas en el documento para asegurarse de que contienen AltText que los lectores de pantalla utilizan para describir la Imagen. El Verificador de Accesibilidad lanzará una ventana en el lado derecho de la pantalla para sugerir estrategias para hacer que su documento sea más accesible.
Grupo de Idiomas
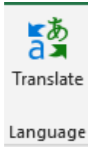
Al igual que la pestaña Accesibilidad, la pestaña Idioma contiene un icono: Traducir. Al seleccionar este icono, se abrirá la función de traductor de Excel en el lado derecho de la pantalla. Los usuarios pueden introducir el texto que deseen traducir a otro idioma.
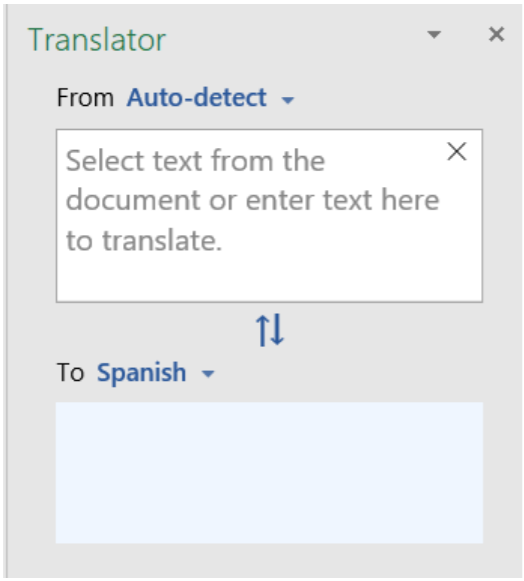
Grupo de comentarios
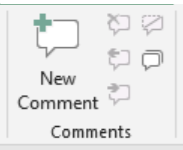
El grupo Comentarios permite oportunidades para colaborar con otros usuarios en un mismo documento. Los usuarios pueden agregar comentarios sobre el documento que no está disponible para ver con Excel y generalmente no se imprimen cuando se completa la hoja de trabajo. Los usuarios también pueden usar los controles en esta área para eliminar comentarios, ocultar comentarios, pasar al siguiente comentario y comentario anterior.
Grupo de cambios
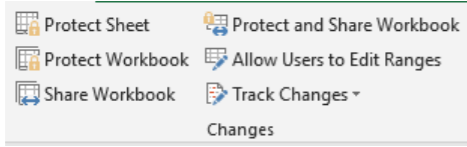
El grupo Cambios permite al usuario determinar quién puede o no realizar cambios en el documento. Por defecto, solo el usuario con el archivo podrá editar el libro de trabajo. Sin embargo, el libro de trabajo o la hoja de trabajo se pueden proteger incluso si el archivo se comparte con la función Proteger hoja o Proteger libro de trabajo. Si el usuario decide que su hoja de trabajo o libro de trabajo debe estar protegido, seleccionará el comando aplicable y se abrirá una ventana de opciones adicionales.
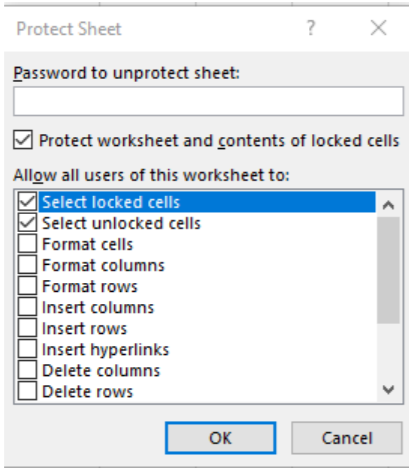
Los usuarios pueden especificar si otros pueden ver o editar diversos aspectos de su documento y crear una contraseña para proteger la hoja. Solo ingresando la contraseña puede el usuario recibir acceso completo de edición al documento.
Además de proteger su trabajo, los usuarios pueden optar por compartir su libro de trabajo con otras personas que tengan una cuenta de OneDrive para la colaboración de documentos en tiempo real, lo que permite que múltiples usuarios trabajen en un documento al mismo tiempo. El usuario puede incluso decidir qué partes del documento puede editar seleccionando el icono Permitir a los usuarios editar rangos. Por último, los usuarios pueden realizar un seguimiento de los cambios realizados en el documento y también revisar los cambios que se hayan realizado mediante el icono Seguimiento de cambios, que abrirá un cuadro de diálogo con más opciones. 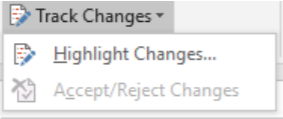 Los cambios rastreados son útiles cuando se trabaja con otros en un documento y para poder ver los cambios realizados (adiciones, eliminaciones, formateo, etc) realizados por otros usuarios.
Los cambios rastreados son útiles cuando se trabaja con otros en un documento y para poder ver los cambios realizados (adiciones, eliminaciones, formateo, etc) realizados por otros usuarios.
Grupo de Tinta
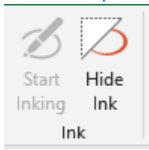
Por último, los usuarios pueden dibujar con el ratón sobre su documento con Ink Group. Los usuarios pueden dibujar en gráficos e imágenes, y ocultar todas sus tintas también. Usar entintado puede ser útil a la hora de hacer una presentación.


