1.5: Práctica de Capítulo
- Page ID
- 152924
\( \newcommand{\vecs}[1]{\overset { \scriptstyle \rightharpoonup} {\mathbf{#1}} } \)
\( \newcommand{\vecd}[1]{\overset{-\!-\!\rightharpoonup}{\vphantom{a}\smash {#1}}} \)
\( \newcommand{\id}{\mathrm{id}}\) \( \newcommand{\Span}{\mathrm{span}}\)
( \newcommand{\kernel}{\mathrm{null}\,}\) \( \newcommand{\range}{\mathrm{range}\,}\)
\( \newcommand{\RealPart}{\mathrm{Re}}\) \( \newcommand{\ImaginaryPart}{\mathrm{Im}}\)
\( \newcommand{\Argument}{\mathrm{Arg}}\) \( \newcommand{\norm}[1]{\| #1 \|}\)
\( \newcommand{\inner}[2]{\langle #1, #2 \rangle}\)
\( \newcommand{\Span}{\mathrm{span}}\)
\( \newcommand{\id}{\mathrm{id}}\)
\( \newcommand{\Span}{\mathrm{span}}\)
\( \newcommand{\kernel}{\mathrm{null}\,}\)
\( \newcommand{\range}{\mathrm{range}\,}\)
\( \newcommand{\RealPart}{\mathrm{Re}}\)
\( \newcommand{\ImaginaryPart}{\mathrm{Im}}\)
\( \newcommand{\Argument}{\mathrm{Arg}}\)
\( \newcommand{\norm}[1]{\| #1 \|}\)
\( \newcommand{\inner}[2]{\langle #1, #2 \rangle}\)
\( \newcommand{\Span}{\mathrm{span}}\) \( \newcommand{\AA}{\unicode[.8,0]{x212B}}\)
\( \newcommand{\vectorA}[1]{\vec{#1}} % arrow\)
\( \newcommand{\vectorAt}[1]{\vec{\text{#1}}} % arrow\)
\( \newcommand{\vectorB}[1]{\overset { \scriptstyle \rightharpoonup} {\mathbf{#1}} } \)
\( \newcommand{\vectorC}[1]{\textbf{#1}} \)
\( \newcommand{\vectorD}[1]{\overrightarrow{#1}} \)
\( \newcommand{\vectorDt}[1]{\overrightarrow{\text{#1}}} \)
\( \newcommand{\vectE}[1]{\overset{-\!-\!\rightharpoonup}{\vphantom{a}\smash{\mathbf {#1}}}} \)
\( \newcommand{\vecs}[1]{\overset { \scriptstyle \rightharpoonup} {\mathbf{#1}} } \)
\( \newcommand{\vecd}[1]{\overset{-\!-\!\rightharpoonup}{\vphantom{a}\smash {#1}}} \)
Para evaluar su comprensión del material tratado en el capítulo, complete la siguiente tarea.
Presupuesto Básico Mensual para Consultorio Médico
Descargar archivo de datos: PR1 Data
Crear y mantener presupuestos son prácticas comunes en muchas carreras. Los presupuestos juegan un papel fundamental para ayudar a una empresa o hogar a controlar los gastos. En este ejercicio crearás un presupuesto para un consultorio médico hipotético mientras revisas las habilidades cubiertas en este capítulo.
- Abra el nombre de archivo PR1 Data, luego Guardar como PR1 Medical Office Budget.
- Active todas las ubicaciones de celdas en la hoja de trabajo Sheet1 haciendo clic en el botón Seleccionar todo en la esquina superior izquierda de la hoja de trabajo.
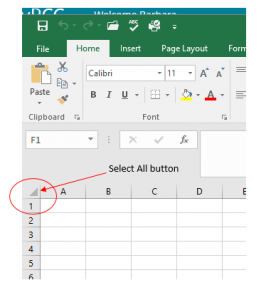
- En la pestaña Inicio de la Cinta de opciones, establece el estilo de fuente en Arial y el tamaño de fuente en 12 puntos. Luego haga clic en cualquier celda para Anular la selección.
- Aumente el ancho de la Columna A para que todas las entradas en el rango A3:A8 sean visibles. Coloque el puntero del mouse entre la letra A y la letra B de la Columna A y la Columna B. Cuando el puntero del mouse cambie a una flecha doble, haga clic con el botón izquierdo y arrástrelo hacia la derecha hasta que el ancho del carácter sea aproximadamente 18.00.
- Ingresa Trimestre 1 en la celda B2.
- Utilice Autocompletar para completar los encabezados en el rango C2:E2. Active la celda B2 y coloque el puntero del mouse sobre el controlador de relleno.
- Seleccione el rango B2:E2 y haga clic en el botón Formato en la pestaña Inicio de la Cinta. Haga clic en la opción Ancho de columna, escriba 11.57 en el cuadro de diálogo Ancho de columna y, a continuación, haga clic en el botón Aceptar en el cuadro de diálogo Ancho de columna.
- Ingresa las palabras Presupuesto de Consultorio Médico en la celda A1.
- Inserte una columna en blanco entre las Columnas A y B haciendo clic en cualquier celda de la Columna B. Luego, haga clic en la flecha desplegable del botón Insertar en la pestaña Inicio de la Cinta de opciones. Haga clic en la opción Insertar columnas de hoja.
- Introduzca las palabras Costo presupuestal en la celda B2.
- Ajuste el ancho de la Columna B a aproximadamente 12.0 caracteres.
- Seleccione el rango A1: F1 y haga clic en el botón Fusionar y centrar en la pestaña Inicio de la cinta de opciones para fusionar las celdas en ese rango.
- Haga los siguientes ajustes de formato en el rango A1:F1: negrita; cursiva; cambie el tamaño de fuente a 14 puntos; cambie el color de relleno de celda a Aqua, Accent 5, Darker 50%; y cambie el color de fuente a blanco.
- Aumenta la altura de la Fila 1 hasta aproximadamente 24.75 puntos.
- Haga el siguiente ajuste de formato al rango A2:F2: negrita; y rellene el color a Tan, Fondo 2, Más oscuro 10%. Centrar los títulos de las columnas para que se centren horizontalmente en cada celda.
- Seleccione B2 y elija el botón Ajustar texto en la pestaña Inicio de la Cinta. Aumenta la altura de la Fila 2 a aproximadamente 30 puntos.
- Copia la celda C3 y pega el contenido en el rango D3:F3.
- Copia el contenido en el rango C6:C8 resaltando el rango y haciendo clic en el botón Copiar en la pestaña Inicio de la Cinta. Después, resalta el rango D6:F8 y haz clic en el botón Pegar en la pestaña Inicio de la Cinta.
- Calcular el presupuesto total para los cuatro trimestres para los salarios. Haga clic en la celda B3 y haga clic en la flecha hacia abajo en el botón Autosuma en la pestaña Fórmulas de la Cinta. Haga clic en la opción Suma de la lista desplegable. Después, resalta el rango C3:F3 y presiona la tecla ENTER en tu teclado.
- Copia la fórmula en la celda B3 y pégalas en el rango B4: B8.
- Formatear el rango B3:F8 con formato Contabilidad y cero decimales.
Si alguna de las celdas muestra símbolos de libra (######), simplemente ensancha la columna para mostrar los valores nuevamente. - Seleccione el rango A1:F8 y haga clic en la flecha hacia abajo junto al botón Bordes en la pestaña Inicio de la Cinta. Seleccione la opción Todos los bordes de la lista desplegable.
- Haga doble clic en la pestaña de la hoja de trabajo Sheet1 para cambiar el nombre de Sheet1 por la palabra Presupuesto y presione la tecla INTRO. Eliminar las hojas de trabajo innecesarias.
- Cambie la orientación de la hoja de trabajo Presupuesto para que imprima paisaje en lugar de retrato.
- Use Ajustar a 1 página para que la hoja de trabajo Presupuesto se imprima en una hoja de papel, si no lo hace ya.
- Agrega un encabezado a la hoja de trabajo de Presupuesto que muestre la fecha en la esquina superior izquierda y tu nombre en el centro.
- Agregue un pie de página a la hoja de trabajo Presupuesto que muestre el número de página en la esquina inferior derecha.
- Verifique la ortografía en la hoja de trabajo y realice los cambios necesarios. Guardar libro de ejercicios de presupuesto de consultorio médico PR1.
- Compare su trabajo con la captura de pantalla a continuación y luego envíe el libro de trabajo PR1 Medical Office Budget según lo indique su instructor.
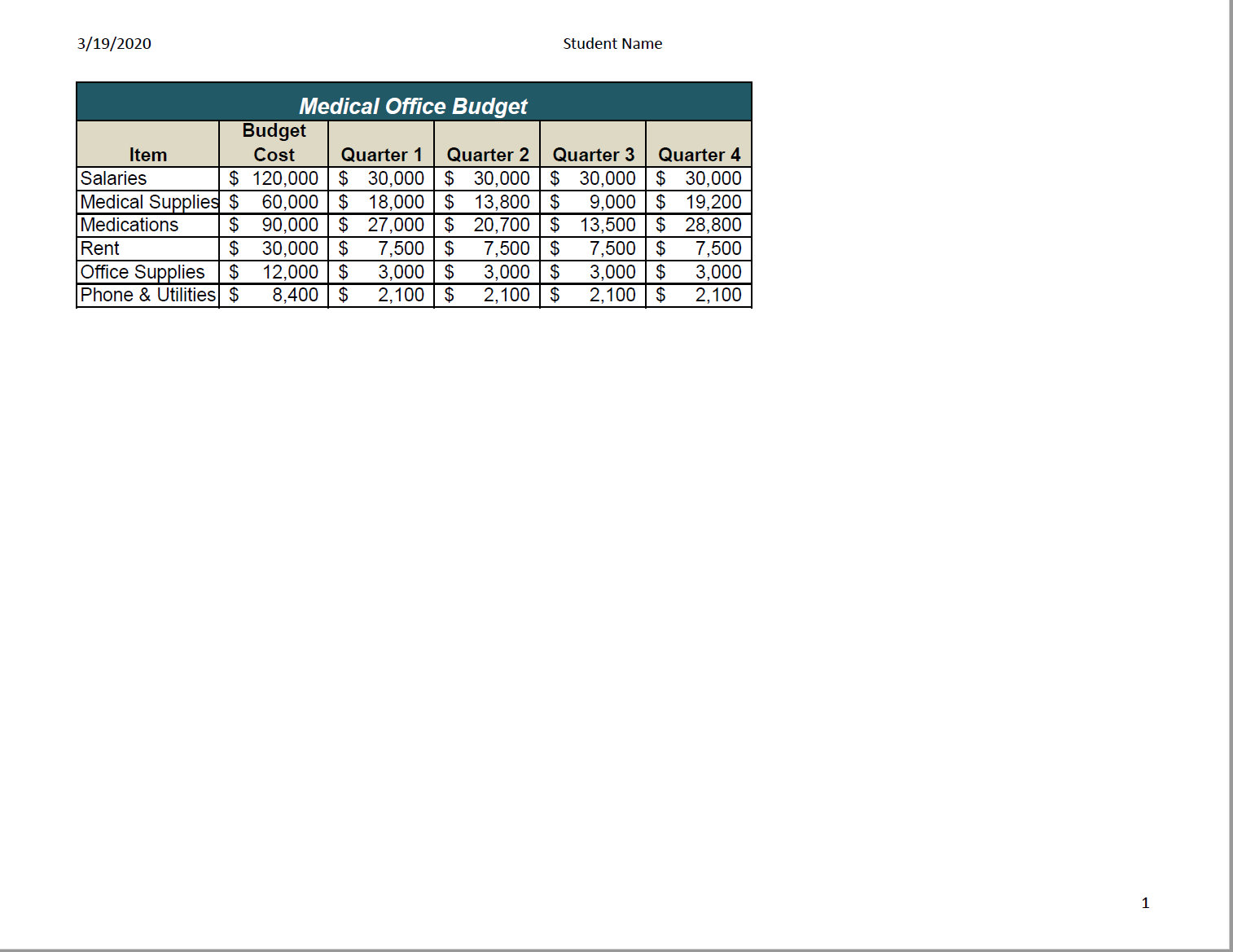
Atribución
Adaptado por Barbara Lave de How to Use Microsoft Excel: The Careers in Practice Series, adaptado por The Saylor Foundation sin atribución según lo solicite el creador o licenciatario original de la obra, y licenciado bajo CC BY-NC-SA 3.0.


