1.1: Instalación y acceso a R y RStudio
- Page ID
- 69329
Instalación de R y RStudio
Puede descargar e instalar R desde el sitio web de R-Project. En el lado izquierdo de la página, haga clic en el enlace a CRAN bajo el título “Descargas”. Desplácese por la lista de sitios espejo de CRAN y haga clic en el enlace a un sitio ubicado cerca de usted. Las versiones están disponibles para Mac OS, para Windows y para Linux. Siga las instrucciones de su sistema operativo.
Puede descargar e instalar la interfaz de escritorio de RStudio desde el sitio web de RStudio. Da clic en el botón Descargar para obtener la versión gratuita de RStudio Desktop. De la lista de instaladores disponibles, haga clic en el enlace que sea apropiado para su sistema operativo y siga las instrucciones.
Navegando por RStudio
Al iniciar RStudio, el programa se abre con los cuatro paneles como se muestra en la Figura\(\PageIndex{1}\) (aunque algunos paneles pueden minimizarse).
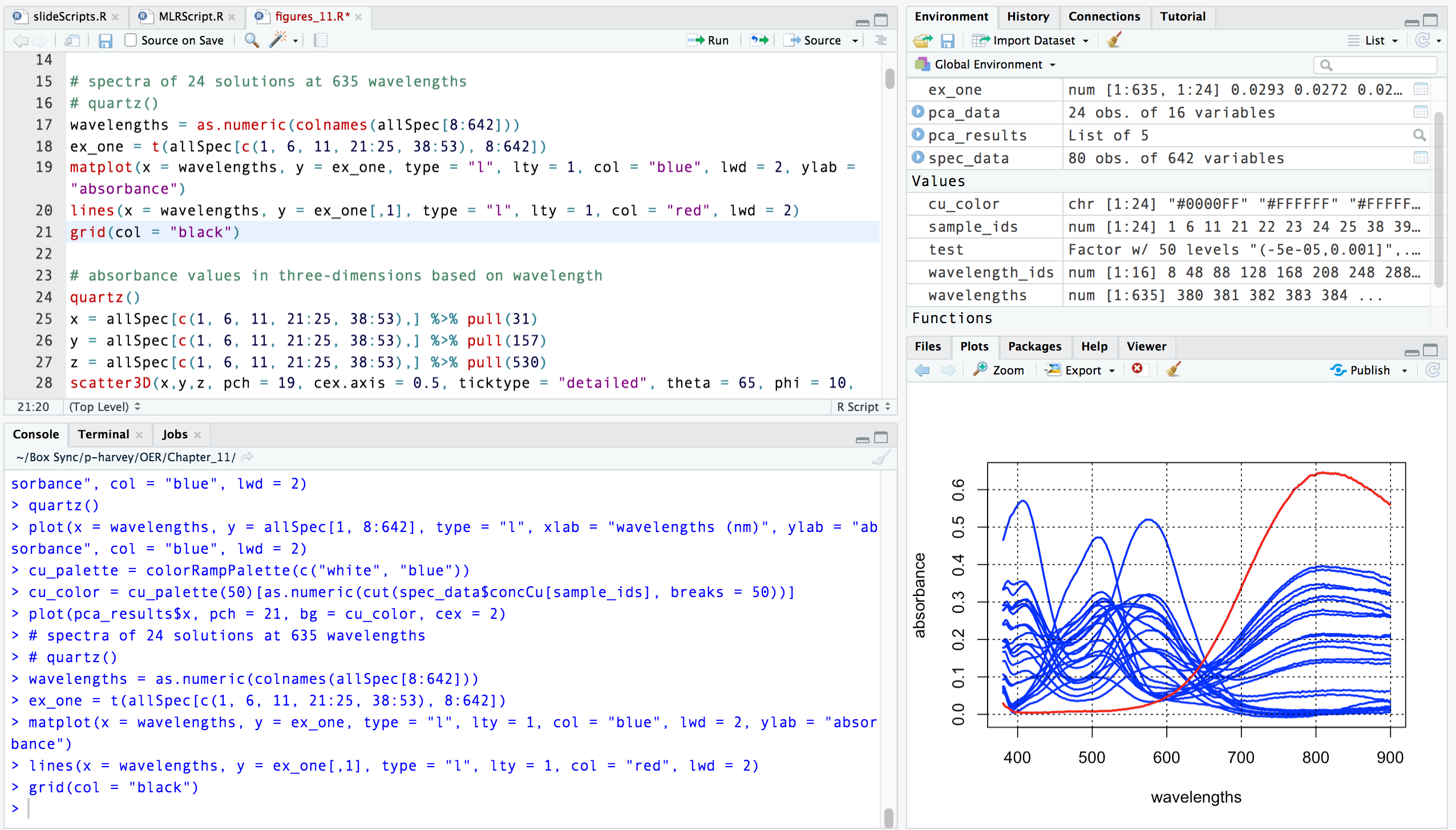
Comenzando en la esquina inferior izquierda y moviéndose en sentido horario, estos paneles son
- la Consola, que proporciona acceso a R; aquí es donde puede ingresar comandos directamente a medida que trabaja en problemas.
- el Panel de origen, que proporciona acceso a una variedad de diferentes tipos de documentos, incluidos los archivos de script, que terminan con una extensión de .R (más sobre estos más adelante). El panel fuente también proporciona una forma de enviar código a la consola resaltando el código y haciendo clic en el botón Ejecutar; esta suele ser una forma más eficiente de trabajar.
- el panel Environment & History, que proporciona acceso a sus datos y a las funciones que crea mientras usa R.
- el panel Archivos, Parcelas, Paquetes, Ayuda y Visor, que proporciona acceso a la estructura de archivos de su computadora, a los archivos de ayuda para comandos R, a una lista de paquetes R disponibles para usted (los paquetes proporcionan acceso a comandos adicionales más allá de los disponibles para usted cuando inicia R por primera vez; más sobre esto en capítulos posteriores), a las parcelas que cree y a un navegador interno similar a la web.
Al trabajar con R, tómate el tiempo para examinar cada panel para que te pongas cómodo con ellos. Por ejemplo, Figura\(\PageIndex{1}\) muestra mi pantalla de RStudio después de resaltar las líneas 15—21 en el archivo de script “Figures_11.r” y hacer clic en Ejecutar, enviando las líneas de código a la consola donde R las procesó para crear la figura en el panel inferior derecho.


