2.2: Funciones estadísticas introductorias
- Page ID
- 152903
Objetivos de aprendizaje
- Utilice la función SUMA para calcular totales.
- Utilice la función COUNT para contar ubicaciones de celdas con valores numéricos.
- Utilice la función PROMEDIO para calcular la media aritmética.
- Utilice las funciones MAX y MIN para encontrar los valores más altos y más bajos en un rango de celdas.
- Aprende a copiar y pegar fórmulas sin aplicar formatos a una ubicación de celda.
- Utilice referencias absolutas para calcular el porcentaje de totales.
- Aprenda a establecer una secuencia de clasificación de varios niveles para conjuntos de datos que tienen valores duplicados o salidas.
Además de las fórmulas, otra forma de realizar cálculos matemáticos en Excel es a través de funciones. Las funciones de Excel aplican un proceso matemático a un grupo de celdas en una hoja de trabajo. Por ejemplo, la función SUM se utiliza para agregar los valores contenidos en un rango de celdas. Las funciones son más eficientes que las fórmulas cuando se aplica un proceso matemático a un grupo de celdas. Si usa una fórmula para agregar los valores en un rango de celdas, deberá agregar cada ubicación de celda a la fórmula una a la vez. Esto puede llevar mucho tiempo si tiene que agregar los valores en unos pocos cientos de ubicaciones de celdas. Sin embargo, cuando usas una función, puedes resaltar todas las celdas que contienen valores que deseas sumar en un solo paso.
Los componentes de una función son los siguientes:
=nombreFunción (Argumentos)
Las funciones son un tipo de fórmula, por lo tanto comienzan con un signo igual. El siguiente componente es el nombre de la función. En la Tabla 2.4 se muestra una lista de funciones de uso común. Después del nombre de la función vienen los argumentos para la función, que siempre están encerrados entre paréntesis. Los argumentos son las ubicaciones de celda y/o valores que se utilizarán en la función. El número y tipo de argumentos varía en función de la función que se esté utilizando, aunque en esta sección solo trabajaremos con un rango de celdas para los argumentos de la función. Algunos ejemplos de diferentes funciones con sus argumentos son:
=SUMA (B2:B15) — suma los valores en B2 a B15
=SQRT (A5) — encuentra la raíz cuadrada del valor en A5
=COUNTA (A1:A20) — encuentra el número de celdas de A1 a A20 que contienen texto o un número
A lo largo de la Sección 2.2 agregaremos una variedad de funciones matemáticas al libro de trabajo de Presupuesto Personal. Además de crear funciones, esta sección también revisa el porcentaje de cálculos totales y el uso de referencias absolutas.
| Función | Salida |
|---|---|
| ABS | El valor absoluto de un número |
| PROMEDIO | El promedio o la media aritmética para un grupo de números |
| CONTAR | El número de ubicaciones de celdas en un rango que contienen un valor numérico |
| COUNTA | El número de ubicaciones de celdas en un rango que contienen texto o un valor numérico |
| MAX | El valor numérico más alto en un grupo de números |
| MEDIANA | El número medio en un grupo de números (la mitad de los números en el grupo son mayores que la mediana y la mitad de los números en el grupo son menores que la mediana) |
| MIN | El valor numérico más bajo en un grupo de números |
| MODO | El número que aparece con mayor frecuencia en un grupo de números |
| PRODUCTO | El resultado de multiplicar todos los valores en un rango de ubicaciones de celdas |
| SQRT | La raíz cuadrada positiva de un número |
| SUMA | El total de todos los valores numéricos en un grupo |
Es importante señalar que existen varios métodos para agregar una función a una hoja de trabajo, y exploraremos cada uno de ellos a lo largo de esta sección.
- Escribir la función directamente en una celda
- Selección de la lista de funciones
- Uso de la biblioteca de funciones en la cinta
- Uso del botón Insertar función
La función SUM
La función SUMA se utiliza cuando necesita calcular totales para un rango de celdas o un grupo de celdas seleccionadas en una hoja de trabajo. Con respecto a la hoja de trabajo Detalle del Presupuesto, utilizaremos la función SUMA para calcular los totales en la fila 12, comenzando por el total Gasto mensual en B12. A continuación se ilustra cómo se puede agregar una función a una hoja de trabajo escribiéndola en una ubicación de celda:
- Cambie a la hoja de trabajo Detalle del Presupuesto si es necesario.
- Haga clic en la celda B12.
- Escriba un signo igual =.
- Escriba el nombre de la función SUM.
- Escriba un paréntesis abierto (.
- Haga clic en la celda B3 y arrastre hacia abajo hasta la celda B11. Esto coloca el rango B3:B11 en la función.
- Escriba un paréntesis de cierre).
- Presione la tecla ENTER. La función calcula el total de la columna Gasto Mensual, que es $1,427.
La Figura 2.11 muestra la apariencia de la función SUM agregada a la hoja de trabajo Detalle del Presupuesto antes de presionar la tecla INTRO.
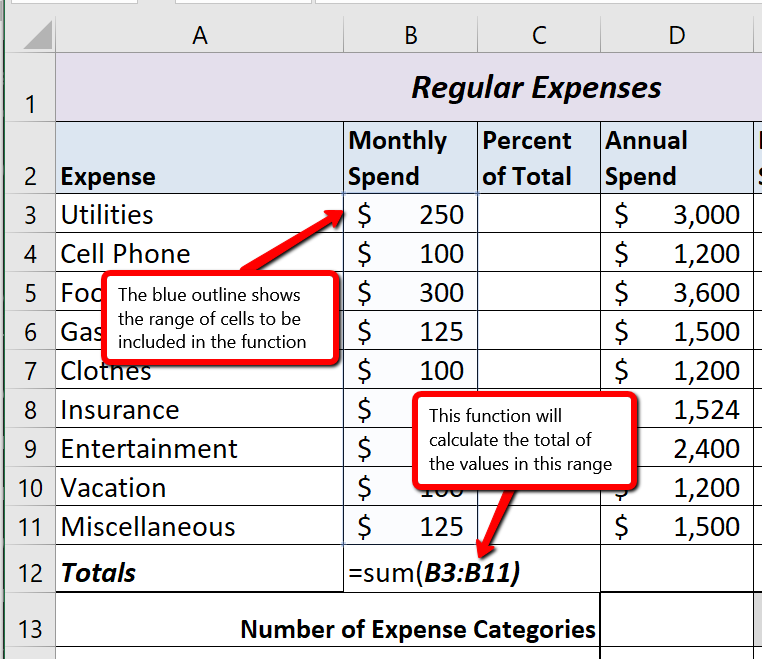
Como se muestra en la Figura 2.11, se agregó la función SUM a la celda B12. Sin embargo, esta función también es necesaria para calcular los totales en las columnas Gasto anual y Gasto del año pasado. La función se puede copiar y pegar en estas ubicaciones de celda debido a la referencia relativa. La referencia relativa tiene el mismo propósito para las funciones que para las fórmulas. Para completar los Totales en la fila 12, necesitamos copiar y pegar la función SUM en D12 y E12. Dado que entonces tendremos totales en D12 y E12, podemos pegar la fórmula de cambio porcentual en F12.
- Haga clic en la celda B12 en la hoja de trabajo Detalle del presupuesto
- Haga clic en el botón Copiar en la pestaña Inicio de la Cinta.
- Resalte las celdas D12 y E12.
- Haga clic en el botón Pegar en la pestaña Inicio de la Cinta. Esto pega la función SUM en las celdas D12 y E12 y calcula los totales para estas columnas.
- Haga clic en la celda F11.
- Haga clic en el botón Copiar en la pestaña Inicio de la Cinta.
- Haga clic en la celda F12, luego haga clic en el botón Pegar en la pestaña Inicio de la Cinta de opciones.
La Figura 2.12 muestra la salida de la función SUM que se agregó a las celdas B12, D12 y E12. Además, la fórmula de cambio porcentual se copió y pegó en la celda F12. Observe que esta versión del presupuesto está planeando un incremento en el gasto respecto al año pasado.
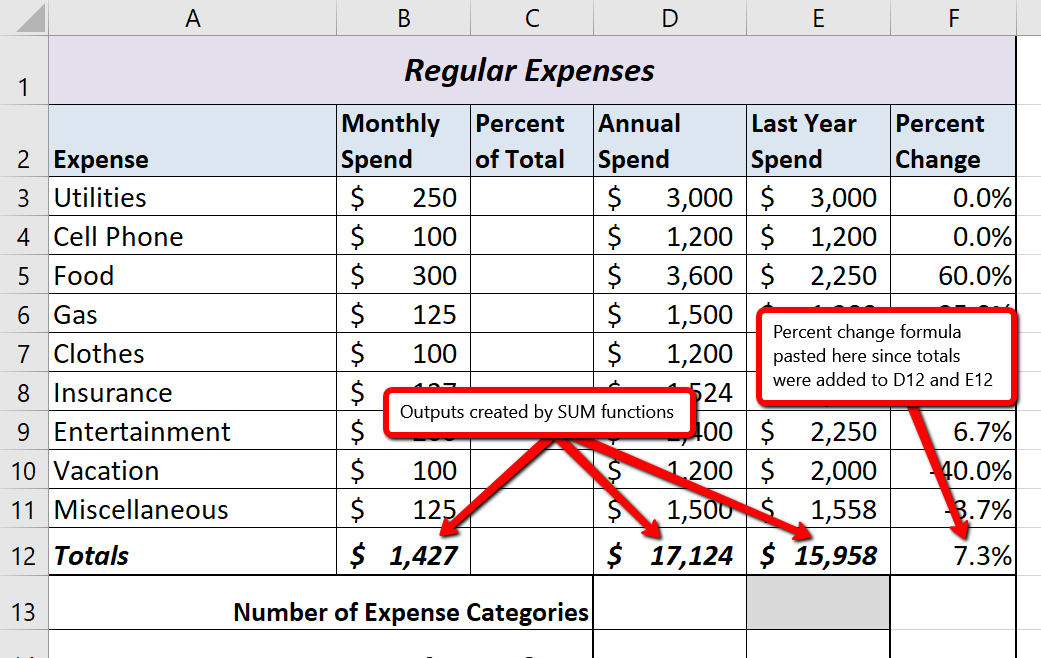
Comprobación de Integridad
Rangos de celdas en funciones
Cuando pretenda usar una función en un rango de celdas en una hoja de trabajo, asegúrese de que haya dos ubicaciones de celdas separadas por dos puntos y no por comas. Si ingresa dos ubicaciones de celdas separadas por una coma, la función calculará solo las dos ubicaciones de celdas enumeradas en lugar de un rango completo de celdas. Por ejemplo, la función SUM que se muestra en la Figura 2.13 agregará solo los valores en las celdas C3 y C11, no el rango C3:C11.
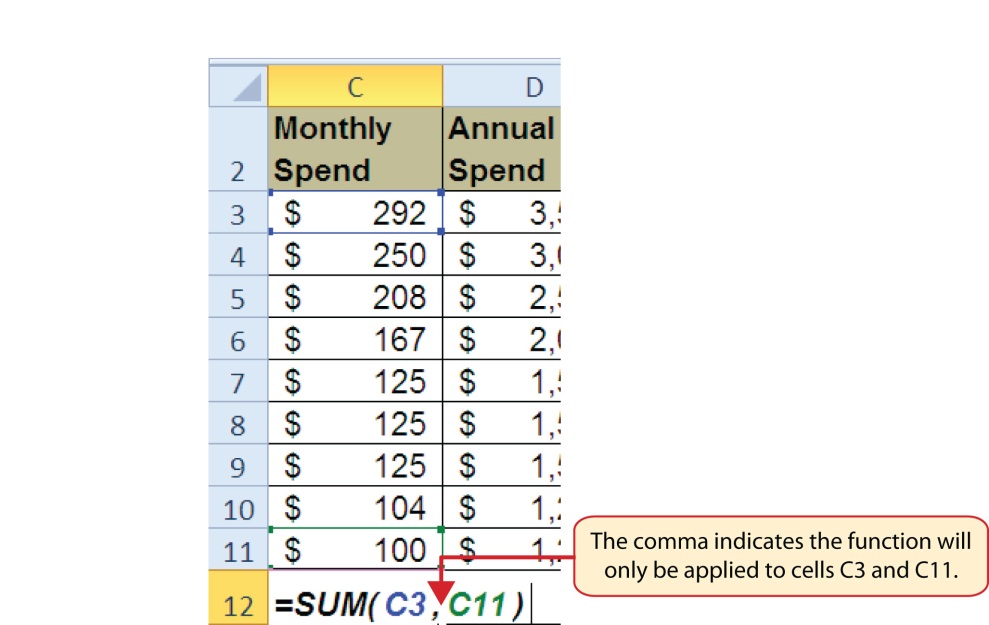
La función COUNT
Archivo de datos: Continuar con CH2 Presupuesto Personal.
La siguiente función que agregaremos a la hoja de trabajo Detalle del presupuesto es la función COUNT. La función COUNT se utiliza para determinar cuántas celdas en un rango contienen una entrada numérica. La función COUNT no funcionará para contar texto u otras entradas no numéricas. Si desea contar texto en lugar de, o además de, entradas numéricas, utilice la función COUNTA. Para la hoja de trabajo Detalle del presupuesto, utilizaremos la función COUNT para contar el número de ítems que se planean en la columna Gasto anual (Columna D). A continuación se explica cómo se agrega la función COUNT a la hoja de trabajo seleccionando de la lista de funciones:
- Haga clic en la celda D13.
- Escriba un signo igual =.
- Escriba la letra C (para comenzar a deletrear el nombre de la función).
- Haga clic en la flecha hacia abajo en la barra de desplazamiento de la lista de funciones (consulte la Figura 2.14) y busque la palabra COUNT.
 Los usuarios de Mac pueden desplazarse hacia abajo con touchpad o mouse para encontrar COUNT
Los usuarios de Mac pueden desplazarse hacia abajo con touchpad o mouse para encontrar COUNT - Haga doble clic en la palabra COUNT de la lista de funciones.
 Los usuarios de Mac deben hacer clic en la palabra “CONTAR”, no hacer doble clic
Los usuarios de Mac deben hacer clic en la palabra “CONTAR”, no hacer doble clic - Resalte el rango D3:D11.
- Puedes escribir un paréntesis de cierre) y luego presionar la tecla ENTER, o simplemente presionar la tecla ENTER y Excel cerrará la función por ti. La función produce una salida de 9 ya que hay 9 ítems planeados en la hoja de trabajo.
La Figura 2.14 muestra el cuadro de lista de funciones que aparece después de completar los pasos 2 y 3 para la función COUNT. La lista de funciones proporciona un método alternativo para agregar una función a una hoja de trabajo.
La Figura 2.15 muestra la salida de la función COUNT después de presionar la tecla ENTER. La función cuenta el número de celdas en el rango D3:D11 que contienen un valor numérico. El resultado de 9 indica que hay 9 categorías planeadas para este presupuesto.
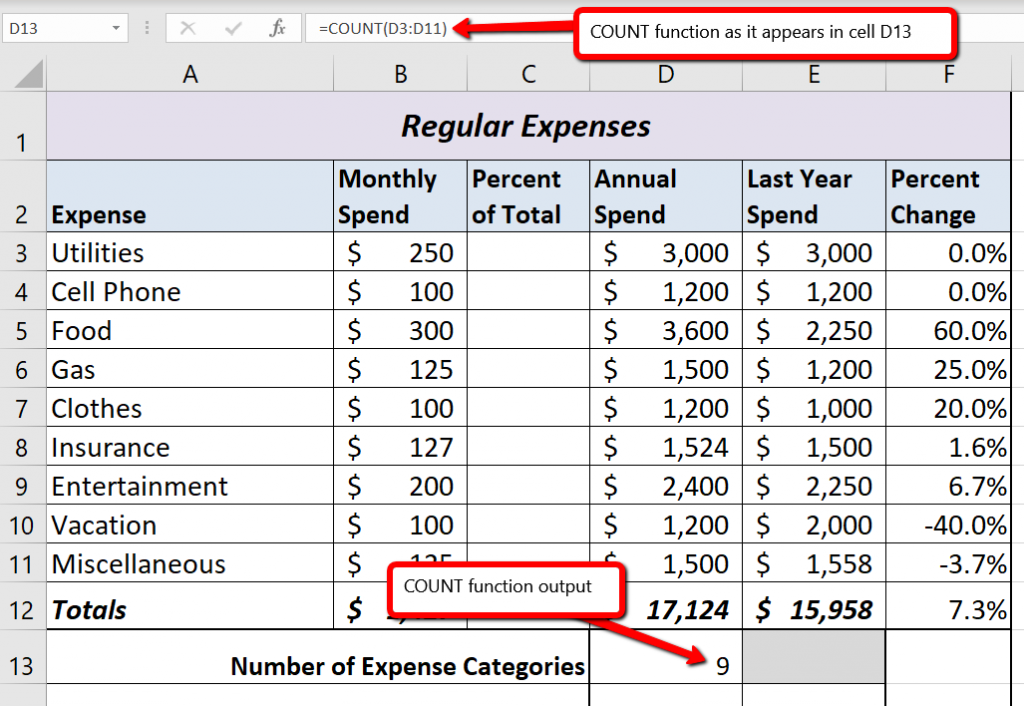
La función PROMEDIO
La siguiente función que agregaremos a la hoja de trabajo Detalle del presupuesto es la función PROMEDIO. Esta función se utiliza para calcular la media aritmética de un grupo de números. Para la hoja de trabajo Detalle del Presupuesto, utilizaremos la función para calcular el promedio de los valores en la columna Gasto Anual. Añadiremos esto a la hoja de trabajo usando la Biblioteca de funciones en la cinta Fórmulas. Los siguientes pasos explican cómo se logra esto:
- Haga clic en la celda D14 en la hoja de trabajo Detalle del presupuesto
- Haga clic en la pestaña Fórmulas en la cinta.
- Haga clic en el botón Más funciones en el grupo de comandos Biblioteca de funciones.
- Coloque el puntero del mouse sobre la opción Estadística de la lista desplegable de opciones.
- Haga clic en el nombre de función PROMEDIO de la lista de funciones que aparecen en el menú (ver Figura 2.16). Esto abre el cuadro de diálogo Argumentos de función.
- Haga clic en el botón Contraer diálogo en el cuadro de diálogo Argumentos de función (consulte la Figura 2.17).
 Para los usuarios de Mac, es posible que el botón Contraer diálogo no colapse. Simplemente continúe con el Paso 7 y presione Entrar después de seleccionar el rango.
Para los usuarios de Mac, es posible que el botón Contraer diálogo no colapse. Simplemente continúe con el Paso 7 y presione Entrar después de seleccionar el rango. - Resalte el rango D3:D11.
- Haga clic en el botón Expandir diálogo en el cuadro de diálogo Argumentos de función (consulte la Figura 2.18). También puede presionar la tecla ENTRAR para obtener el mismo resultado.
- Haga clic en el botón Aceptar en el cuadro de diálogo Argumentos de función. Esto agrega la función PROMEDIO a la hoja de trabajo.
 Los usuarios de Mac deben hacer clic en el botón HE
Los usuarios de Mac deben hacer clic en el botón HE
La Figura 2.16 ilustra cómo se selecciona una función de la Biblioteca de Funciones en la pestaña Fórmulas de la Cinta de opciones.
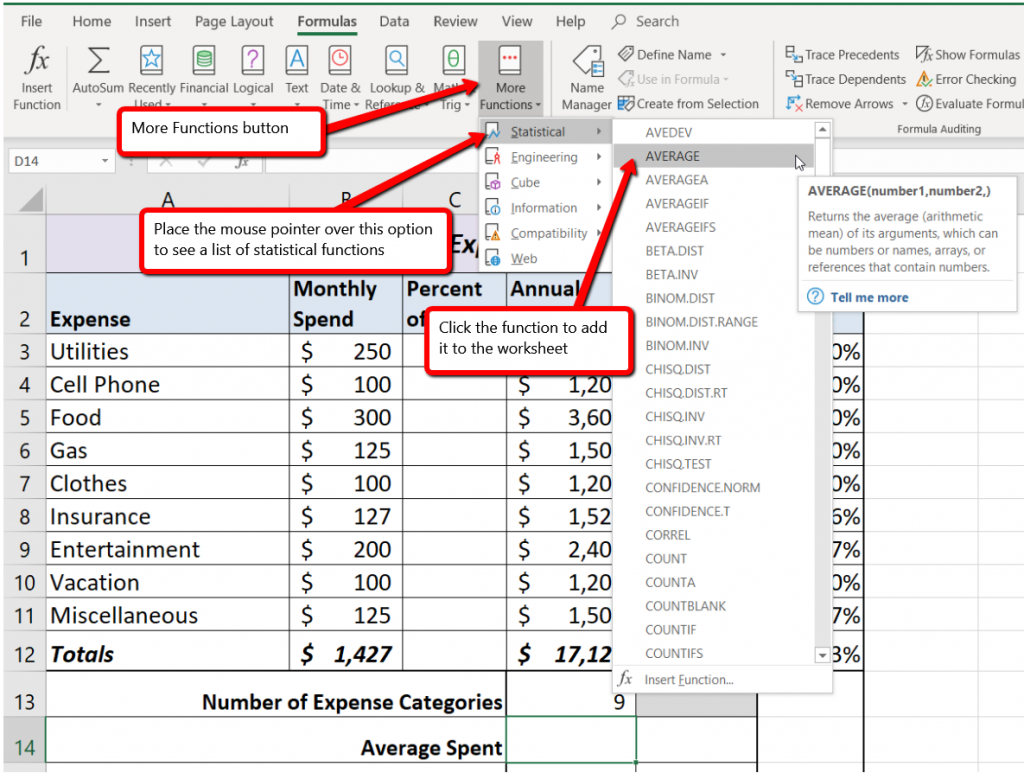
La Figura 2.17 muestra el cuadro de diálogo Argumentos de función. Esto aparece después de seleccionar una función de la biblioteca de funciones. El botón Contraer diálogo se utiliza para ocultar el cuadro de diálogo de manera que se pueda resaltar un rango de celdas en la hoja de trabajo y luego agregarse a la función.
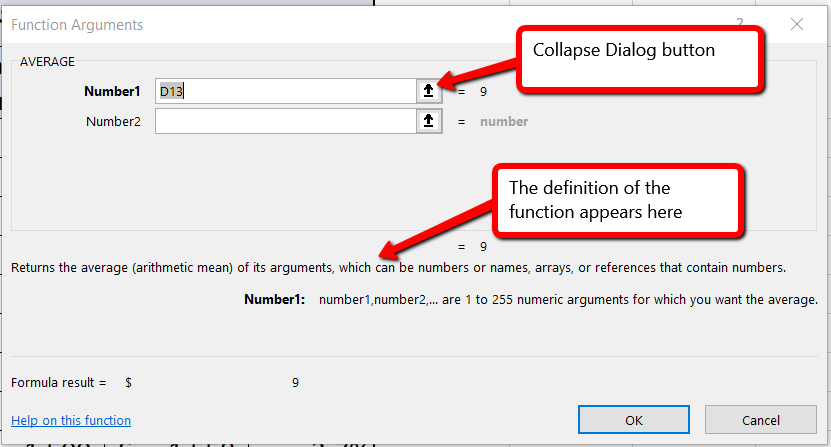
La Figura 2.18 muestra cómo se puede seleccionar un rango de celdas desde el cuadro de diálogo Argumentos de función una vez que se ha colapsado.
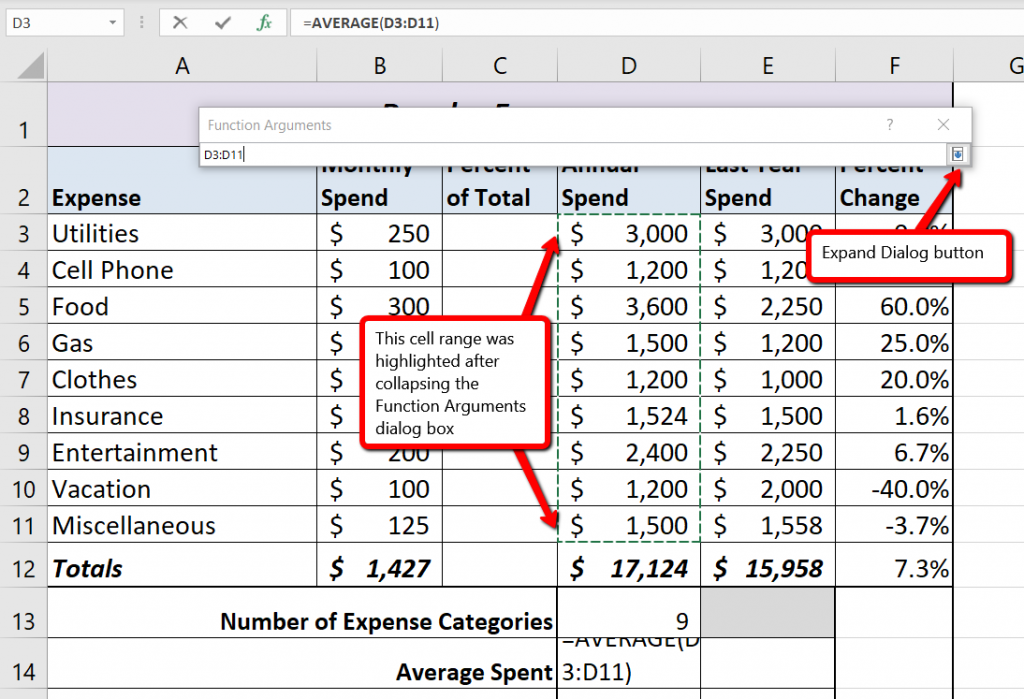
La Figura 2.19 muestra el cuadro de diálogo Argumentos de función después de definir el rango de celdas para la función PROMEDIO. El cuadro de diálogo muestra el resultado de la función antes de agregarla a la ubicación de la celda. Esto le permite evaluar la salida de la función para determinar si tiene sentido antes de agregarla a la hoja de trabajo.
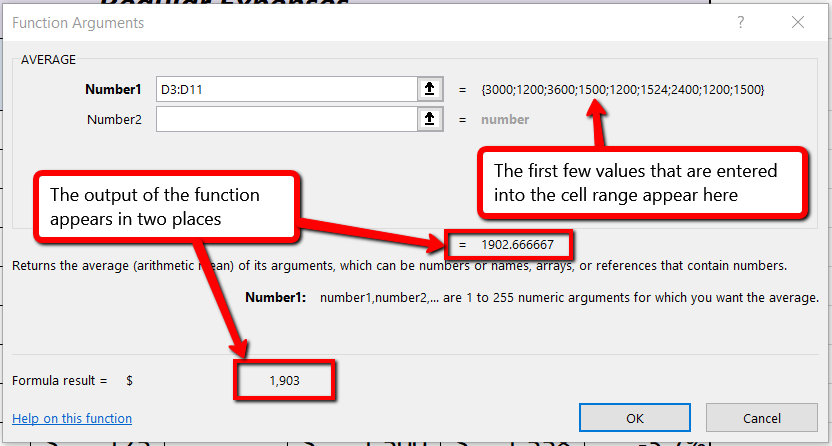
La Figura 2.20 muestra la función PROMEDIO completada en la hoja de trabajo Detalle del Presupuesto. El resultado de la función muestra que en promedio esperamos gastar $1,903 por cada una de las categorías listadas en la Columna A del presupuesto. Este cálculo de gasto promedio por categoría se puede utilizar como indicador para determinar qué categorías están costando más o menos que los dólares de gasto presupuestados promedio.
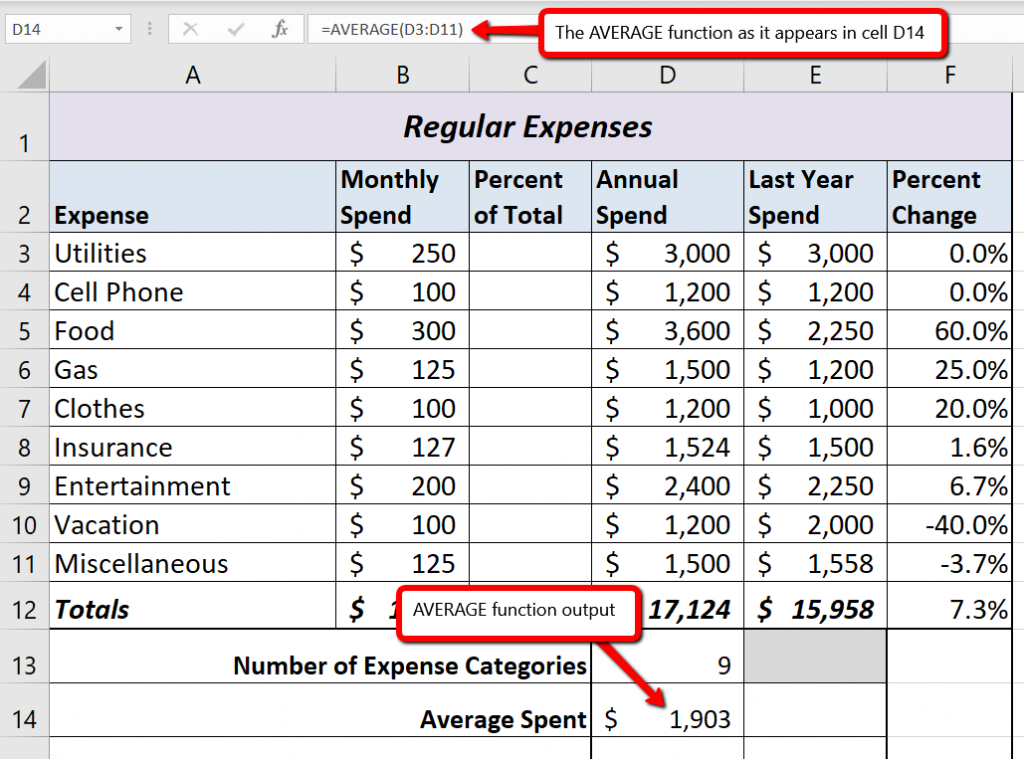
Las funciones MAX y MIN
Archivo de datos: Continuar con CH2 Presupuesto Personal.
Las dos funciones estadísticas finales que agregaremos a la hoja de trabajo Detalle del Presupuesto son las funciones MAX y MIN. Estas funciones identifican los valores más altos y más bajos en un rango de celdas. Los siguientes pasos explican cómo agregar estas funciones a la hoja de trabajo Detalle del presupuesto mediante el botón Insertar función:
- Haga clic en la celda D15 en la hoja de trabajo Presupuesto Det ail.
- Haga clic en el botón Insertar función en la cinta Fórmulas. (ver Figura 2.21)
- Esto abre el cuadro de diálogo Insertar función. Escriba la palabra MIN en el cuadro de búsqueda y luego haga clic en el botón Ir. (ver Figura 2.22)
- Haga doble clic en MIN en la lista. Esto abre el cuadro de diálogo Argumentos de función.
- Haga clic en el botón Contraer diálogo del cuadro de diálogo Argumentos de función.
- Resalte el rango D3:D11.
- Haga clic en el botón Expandir diálogo del cuadro de diálogo Argumentos de función.
- Haga clic en el botón Aceptar en el cuadro de diálogo Argumentos de función. Esto agrega la función MIN a la hoja de trabajo. (ver Figura 2.23)
- Haga clic en la celda D16.
- Repita los pasos 2-8 (usando MAX en lugar de MIN) para agregar la función MAX a la hoja de trabajo. (ver Figura 2.24)

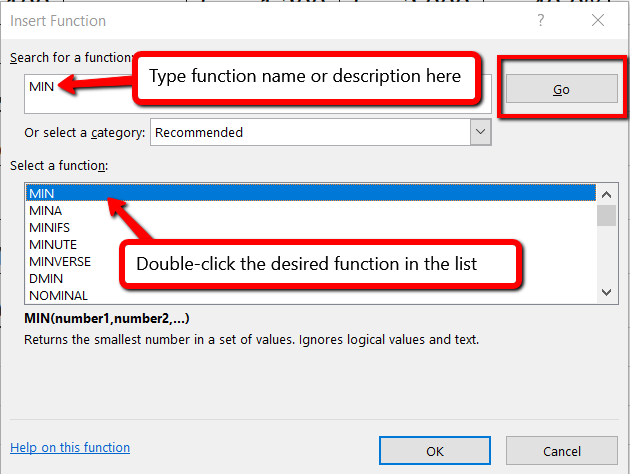
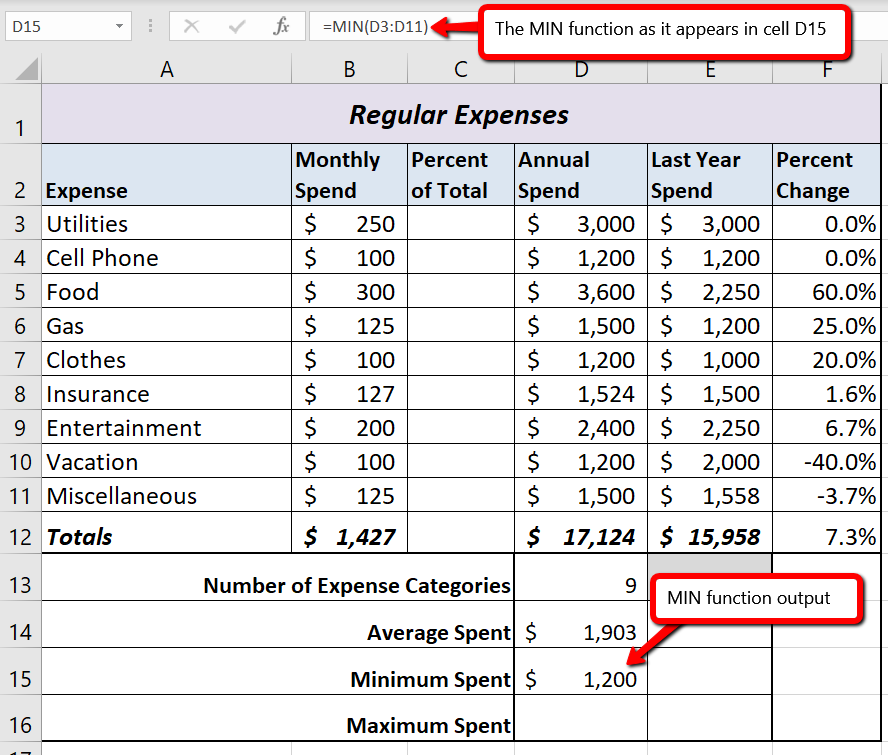
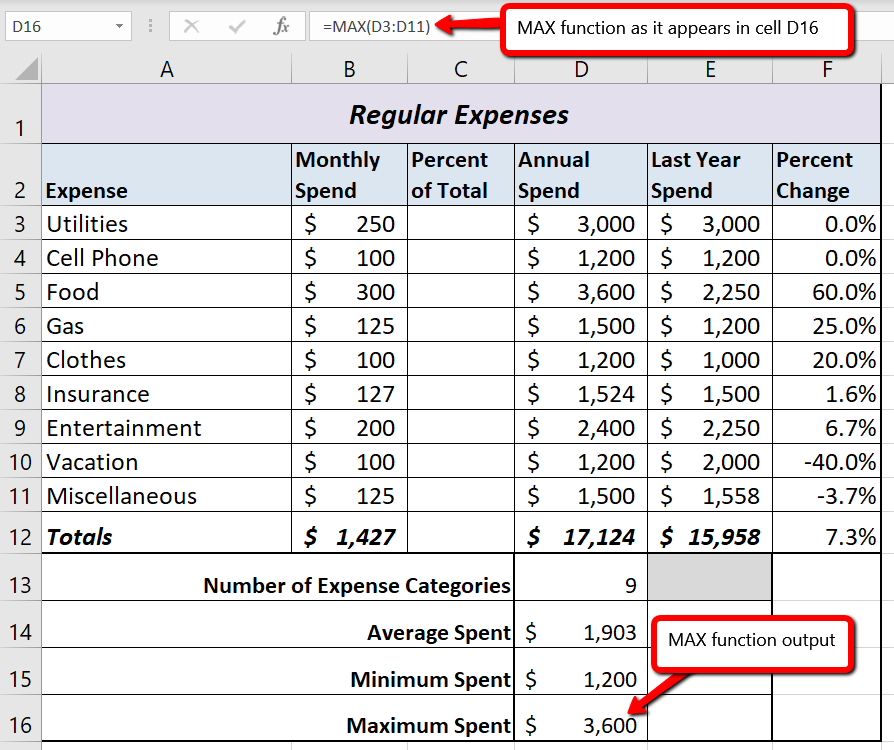
Actualización de habilidades
Escribir una función o seleccionar de la lista de funciones
- Escriba un signo igual =.
- Escriba el nombre de la función seguido de un paréntesis abierto (o haga doble clic en el nombre de la función en la lista de funciones.
- Resalte el rango de celdas para usar o haga clic en ubicaciones de celdas individuales seguidas de comas.
- Escriba un paréntesis de cierre) y presione la tecla ENTRAR o presione la tecla ENTER para cerrar la función.
Inserción de una función usando la cinta
- En la cinta Fórmulas, seleccione la categoría correcta en la Biblioteca de funciones. Haga clic en la función deseada en la lista.
- En el cuadro de diálogo de función, haga clic en el botón Contraer diálogo y resalte el rango de celdas a usar.
- Haga clic en el botón Expandir diálogo y luego haga clic en el botón Aceptar del cuadro de diálogo Argumentos de función.
Insertar (y buscar) una función mediante el botón Insertar función
- En la cinta Fórmulas, haga clic en el botón Insertar función y busque la función que desea usar. Haga doble clic en la función deseada en la lista.
- En el cuadro de diálogo de función, haga clic en el botón Contraer diálogo y resalte el rango de celdas a usar.
- Haga clic en el botón Expandir diálogo y luego haga clic en el botón Aceptar del cuadro de diálogo Argumentos de función.
Copiar y Pegar Fórmulas (Pegar sin Formatos)
Archivo de datos: Continuar con CH2 Presupuesto Personal.
Como se muestra en la Figura 2.24, las funciones COUNT, PROMEDIO, MIN y MAX están resumiendo los datos en la columna Gasto Anual. También notarás que hay espacio para copiar y pegar estas funciones bajo la columna Gasto del último año. Esto nos permite comparar lo que pasamos el año pasado y lo que planeamos gastar este año. Normalmente, simplemente copiaríamos y pegaríamos estas funciones en el rango E14:E16. Sin embargo, es posible que hayas notado el borde de estilo más grueso que se usó alrededor del perímetro de la gama D13:E16. Si usamos el comando Pegar regular, la línea gruesa del lado derecho del rango D13:E16 sería reemplazada por una sola línea. Por lo tanto, vamos a usar uno de los comandos Pegar Especial para pegar solo las funciones sin ninguno de los tratamientos de formateo. Esto se logra a través de los siguientes pasos:
- Resalte el rango D14:D16 en la hoja de trabajo Detalle del Presupuesto.
- Haga clic en el botón Copiar en la pestaña Inicio de la Cinta.
- Haga clic en la celda E14.
- Haga clic en la flecha hacia abajo debajo del botón Pegar en la pestaña Inicio de la Cinta.
- Haga clic en la opción Fórmulas de la lista desplegable de botones (consulte la Figura 2.25).
La Figura 2.25 muestra la lista de botones que aparecen al hacer clic en la flecha hacia abajo debajo del botón Pegar en la pestaña Inicio de la Cinta. Una cosa a tener en cuenta sobre estas opciones es que puedes previsualizarlas antes de hacer una selección arrastrando el puntero del mouse sobre las opciones. Cuando se coloca el puntero del mouse sobre el botón Fórmulas, puede ver cómo aparecerán las funciones antes de realizar una selección. Observe que el borde de la línea gruesa no cambia cuando se previsualiza esta opción. Es por ello que se hace esta selección en lugar de la opción Pegar regular.
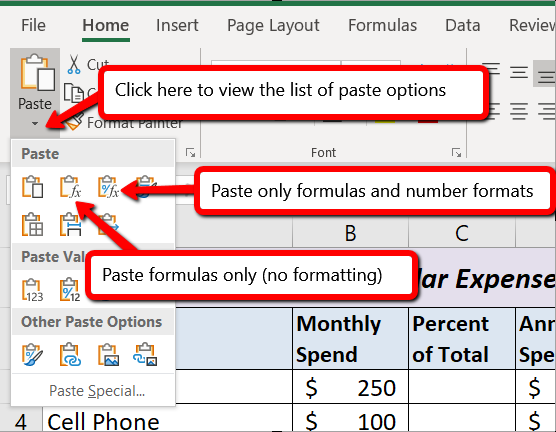
Actualización de habilidades
Pegar fórmulas sin formatear
- Haga clic en una ubicación de celda que contenga una fórmula o función.
- Haga clic en el botón Copiar en la pestaña Inicio de la Cinta.
- Haga clic en la ubicación o rango de celdas donde se pegará la fórmula o función.
- Haga clic en la flecha hacia abajo debajo del botón Pegar en la pestaña Inicio de la Cinta.
- Haga clic en el botón Fórmulas bajo el grupo de botones Pegar.
Referencias Absolutas (Cálculo del Porcentaje de Totales)
Archivo de datos: Continuar con CH2 Presupuesto Personal.
Para analizar más a fondo tu presupuesto, quieres ver qué porcentaje de tu gasto mensual total se gasta en cada categoría. Dado que los totales se agregaron a la fila 12 de la hoja de trabajo Detalle del Presupuesto, se puede agregar un porcentaje del cálculo total a la Columna C comenzando en la celda C3. El porcentaje del cálculo total muestra el porcentaje por cada valor en la columna Gasto Mensual con respecto al total en la celda B12. Sin embargo, una vez creada la fórmula, será necesario desactivar la función de referencia relativa de Excel antes de copiar y pegar la fórmula en el resto de las ubicaciones de celdas de la columna. Desactivar la función de referencia relativa de Excel se logra a través de una referencia absoluta.
Primero crearemos la fórmula, que necesita dividir el monto en B3 por el gasto mensual total en B12.
- Haga clic en la celda C3 en la hoja de trabajo Detalle del presupuesto
- Escriba un signo igual =.
- Clic en la celda B3.
- Escriba una barra diagonal/.
- Haga clic en la celda B12.
- Presione la tecla ENTER. Verá que los Servicios públicos representan alrededor del 17.5% del presupuesto de Gasto Mensual (ver Figura 2.26).
En la Figura 2.26 se muestra la fórmula completada que está calculando el porcentaje que representa Utilidades al Gasto Mensual total para el presupuesto (ver celda C3). Normalmente, copiaríamos esta fórmula y la pegaríamos en el rango C4:C11. Sin embargo, debido a la referencia relativa, ambas referencias de celda aumentarán en una fila a medida que la fórmula se pegue en las celdas debajo de C3. Esto está bien para la primera referencia de celda en la fórmula (C3) pero no para la segunda referencia de celda (C12).
La Figura 2.27 ilustra lo que sucede si pegamos la fórmula en el rango C4:C12 en su estado actual. Observe que Excel produce el código de error #DIV /0. Esto significa que Excel está tratando de dividir un número por cero, lo cual es imposible. Al observar la fórmula en la celda C4, se ve que la primera referencia de celda se cambió de B3 a B4. Esto está bien porque ahora queremos dividir el Gasto Mensual para Celular (celular B4) por el Gasto Mensual total en la celda B12. Sin embargo, Excel también ha cambiado la referencia de celda B12 a B13. Debido a que la ubicación de celda B13 no contiene un número, la fórmula produce el código de error #DIV /0.
Para eliminar el error de división por cero que se muestra en la Figura 2.27 debemos agregar una referencia absoluta a la celda B12 en la fórmula. Una referencia absoluta evita que la referencia relativa cambie una referencia de celda en una fórmula. Esto también se conoce como bloquear una celda. No importa dónde copie una fórmula con una referencia absoluta, siempre se referirá a la celda bloqueada. Una referencia absoluta se indica con un signo $ delante tanto de la letra de la columna como del número de fila. Por ejemplo, $ A $15 es una referencia absoluta a la celda A15.
$A$15 es un ejemplo de una referencia absoluta
Vamos a modificar la fórmula existente en C3 para hacer de la referencia a la celda B12 una referencia absoluta. A continuación se explica cómo se logra esto:
- Haga doble clic en la celda C3.
- Coloque el puntero del mouse frente a B12 y haga clic. El cursor parpadeante debe estar delante de la B en la referencia de celda B12.
- Presione la tecla F4. Verá un signo de dólar ($) agregado frente a la columna letra B y la fila número 12. También puede escribir los signos de dólar frente a la letra de la columna y el número de fila si lo prefiere. La fórmula debe aparecer como =B3/$B$12. La tecla F4 es un atajo genial para agregar los signos de dólar.
 Usuarios de Mac: Si la tecla F4 no inserta los símbolos $, marque la configuración del teclado: haga clic en el icono negro de Apple
Usuarios de Mac: Si la tecla F4 no inserta los símbolos $, marque la configuración del teclado: haga clic en el icono negro de Apple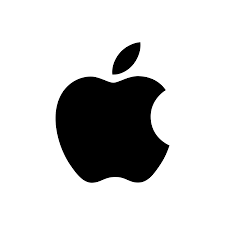 en la parte superior izquierda de la pantalla, elija “Preferencias del sistema”, haga clic en el icono Teclado, asegúrese de que la casilla de verificación esté activada para el ítem que dice: “Usar F1, F2, etc. como teclas de función estándar”.
en la parte superior izquierda de la pantalla, elija “Preferencias del sistema”, haga clic en el icono Teclado, asegúrese de que la casilla de verificación esté activada para el ítem que dice: “Usar F1, F2, etc. como teclas de función estándar”. - Presione la tecla ENTER.
- Haga clic en la celda C3.
- Utilice el Manija de Autorelleno o Copiar y Pegar para copiar la fórmula de C3 al rango C4:C11.
La Figura 2.28 muestra el porcentaje de fórmula total con una referencia absoluta agregada a B12. Observe que en la celda C4, la referencia de celda sigue siendo B12 en lugar de cambiar a B13. Además, verá que los porcentajes se están calculando en el resto de las celdas de la columna, y ahora se elimina el error de división por cero.
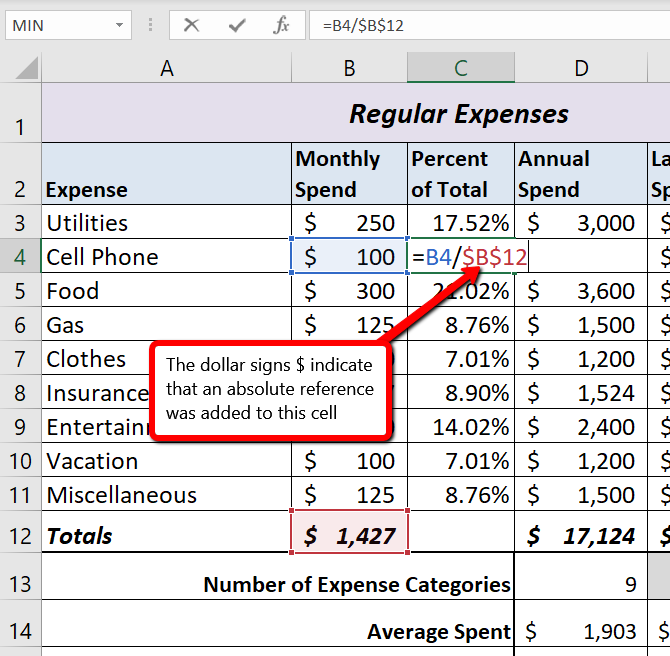
Actualización de habilidades
Referencias Absolutas
- Haga clic delante de la letra de columna de una referencia de celda en una fórmula o función que no desee modificar cuando la fórmula o función se pega en una nueva ubicación de celda.
- Presione la tecla F4 o escriba un signo de dólar $ delante de la letra de la columna y el número de fila de la referencia de celda.
Clasificación de datos (varios niveles)
Archivo de datos: Continuar con CH2 Presupuesto Personal.
La hoja de trabajo Detalle del Presupuesto que se muestra en la Figura 2.28 está produciendo ahora varias salidas matemáticas a través de fórmulas y funciones. Los resultados permiten analizar los detalles e identificar tendencias en cuanto a cómo se está presupuestando y gastando el dinero. Antes de sacar algunas conclusiones de esta hoja de trabajo, ordenaremos los datos con base en la columna Porcentaje de Total. La clasificación es una poderosa herramienta que le permite analizar tendencias clave en cualquier conjunto de datos. La clasificación se cubrirá a fondo en un capítulo posterior, pero se presentará brevemente aquí.
Para los fines de la hoja de trabajo Detalle del presupuesto, queremos establecer varios niveles para el orden de clasificación. Vamos a ordenar primero por el Porcentaje del Total, y luego por el monto Gastado del Año Pasado. Excel primero ordenará los artículos por el Porcentaje del Total, y los artículos con el mismo Porcentaje del Total serán ordenados por Gasto del Año Pasado. Esto se logra a través de los siguientes pasos:
- Resalte el rango A2:F11.
- Haga clic en la pestaña Datos en la cinta de opciones.
- Haga clic en el botón Ordenar en el grupo de comandos Ordenar y filtrar. Esto abre el cuadro de diálogo Ordenar, como se muestra en la Figura 2.29.
- Haga clic en la flecha hacia abajo junto al cuadro “Ordenar por”.
- Haga clic en la opción Porcentaje del total de la lista desplegable.
- Haga clic en la flecha hacia abajo junto al cuadro Orden de clasificación.
- Haga clic en la opción De mayor a menor.
- Haga clic en el botón Agregar nivel. Esto le permite establecer un segundo nivel para cualquier valor duplicado en la columna Porcentaje de Total.
 el símbolo + en la esquina inferior izquierda es el botón “Agregar nivel” para Excel para Mac
el símbolo + en la esquina inferior izquierda es el botón “Agregar nivel” para Excel para Mac - Haga clic en la flecha hacia abajo junto a la casilla “Entonces por”.
- Seleccione la opción Gasto del último año. Dejar el orden de clasificación de menor a mayor
- Haga clic en el botón Aceptar en la parte inferior del cuadro de diálogo Ordenar.
- Guarde el archivo CH2 Presupuesto Personal.
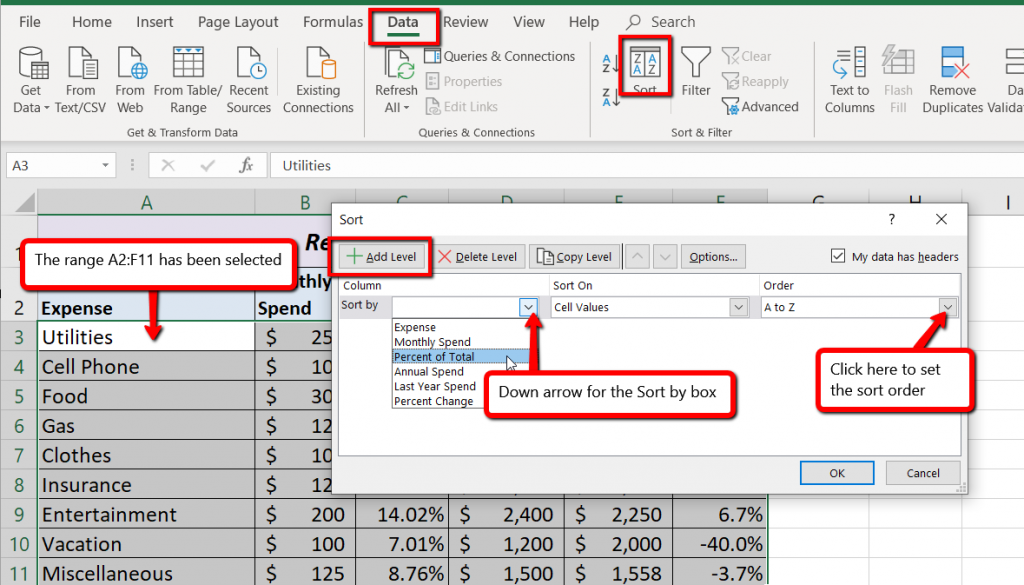
En la Figura 2.30 se muestra la hoja de trabajo Detalle del Presupuesto después de haber sido ordenada. Observe que hay tres valores idénticos en la columna Porcentaje de Total. Es por ello que se tuvo que crear un segundo nivel de ordenación para esta hoja de trabajo. El segundo nivel de ordenación organiza los valores de 7.01% en función de los valores de la columna Gasto del último año en orden ascendente. Excel le da la opción de establecer tantos niveles de ordenación como sea necesario para los datos contenidos en una hoja de trabajo.
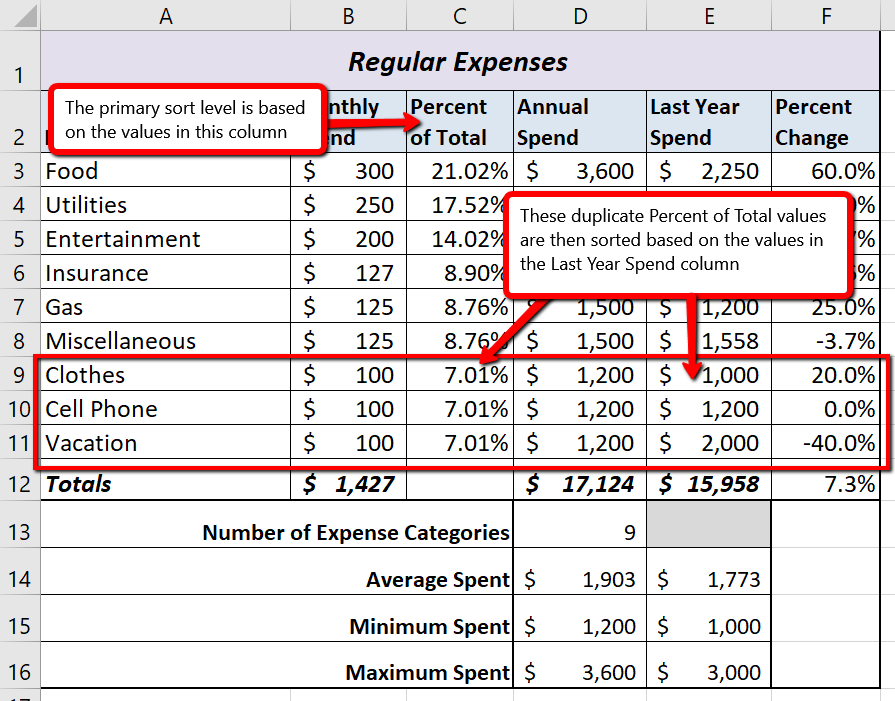
Actualización de habilidades
Clasificación de datos (varios niveles)
- Resalte un rango de celdas que se van a ordenar.
- Haga clic en la pestaña Datos de la Cinta de opciones.
- Haga clic en el botón Ordenar en el grupo Ordenar y filtrar.
- Seleccione una columna de la lista desplegable “Ordenar por” en el cuadro de diálogo Ordenar.
- Seleccione un orden de clasificación en la lista desplegable Orden del cuadro de diálogo Ordenar.
- Haga clic en el botón Agregar nivel en el cuadro de diálogo Ordenar.
- Repita los pasos 4 y 5.
- Haga clic en el botón Aceptar en el cuadro de diálogo Ordenar.
Claves para llevar
- Las funciones estadísticas se utilizan cuando se requiere un proceso matemático para un rango de celdas, como sumar los valores en varias ubicaciones de celdas. Para estos cálculos, las funciones son preferibles a las fórmulas porque agregar muchas ubicaciones de celda una a la vez a una fórmula puede llevar mucho tiempo.
- Las funciones estadísticas se pueden crear usando rangos de celdas o ubicaciones de celdas seleccionadas separadas por comas. Asegúrese de utilizar un rango de celdas (dos ubicaciones de celdas separadas por dos puntos) al aplicar una función estadística a un rango contiguo de celdas.
- Para evitar que Excel cambie las referencias de celda en una fórmula o función cuando se peguen en una nueva ubicación de celda, debe usar una referencia absoluta. Puede hacer esto colocando un signo de dólar ($) frente a la letra de columna y el número de fila de una referencia de celda.
- El error #DIV /0 aparece si se crea una fórmula que intenta dividir una constante o el valor en una referencia de celda por cero.
- La opción Pegar fórmulas se utiliza cuando necesita pegar fórmulas sin ningún tratamiento de formato en ubicaciones de celdas que ya han sido formateadas.
- Es necesario establecer varios niveles, o columnas, en el cuadro de diálogo Ordenar al ordenar datos que contienen varios valores duplicados.
Atribución
Adaptado por Mary Schatz de How to Use Microsoft Excel: The Careers in Practice Series, adaptado por The Saylor Foundation sin atribución según lo solicite el creador o licenciatario original de la obra, y licenciado bajo CC BY-NC-SA 3.0.


